There are several ways to enter a calculation formula in a cell. These can be combined at will.
Tip: A short introduction to entering formulas is also provided in chapter The PlanMaker tour.
Entering formulas manually
You can easily enter formulas in the desired table cell manually.
Important: When you enter formulas directly in a table cell, you must always type the equal sign (=) first, so PlanMaker knows that a formula follows, and not text.
When you have entered the formula, press the Enter key↵ to confirm your entry – or Esc to cancel it.
Alternatively, use the following buttons of the Edit toolbar:
▪To accept the input, click on the ![]() button.
button.
▪To cancel the input, click on the ![]() button.
button.
To edit a formula later, navigate to the cell containing the formula and press the F2 key. Alternatively, double-click the cell.
Using the mouse to enter formulas
When entering a formula, you can use the mouse to paste cell ranges or single cells into the formula. Simply drag a rectangle in the table or click on the desired cell.
An example:
You want to enter the formula =SUM(B2:D4) in a cell. You can do this as follows:
| 1. | Enter =SUM( |
| 2. | Select cells B2 to D4 with the mouse. To do this, hold down the left mouse button and drag a rectangle that starts in cell B2 and ends in cell D4. |
| 3. | When you release the mouse button, the cell address is automatically pasted into the formula. The formula now displays: =SUM(B2:D4 |
| 4. | Enter the closing parenthesis ) and press the Enter key↵ to complete the formula. |
The cell will now contain the formula =SUM(B2:D4).
The command Formula | Function
If you want to use arithmetic functions in formulas, you can simply type them in.
Or you can use the ribbon command Formula | Function ![]() . This allows you to conveniently select formulas with the mouse.
. This allows you to conveniently select formulas with the mouse.
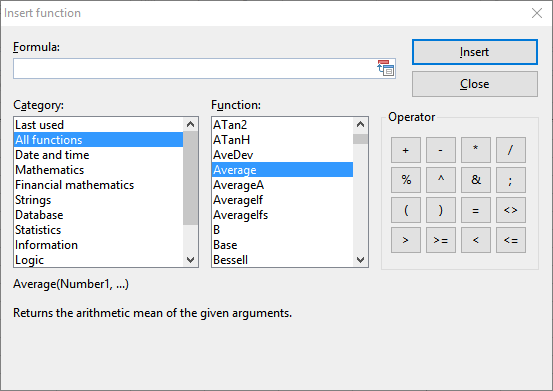
The dialog box for this command has the following components:
▪Formula input box
| Lets you edit the formula. |
▪Category
| Determines which type of functions to display in the Function list box. |
| In the Named ranges category at the end of the list, you can access your existing named cell ranges to insert them into formulas (see Using named ranges). |
▪Function
| Displays all functions of the selected category. To copy a function to the Formula input box, double-click it. |
Tip: If you select a function, a short description is automatically displayed in the lower part of the dialog box. In the Windows version of PlanMaker, you can also open a help page for each function by clicking on it and then pressing the F1 key.
▪Operator
| Contains buttons for common arithmetic operators. To copy an operator to the Formula input box, click the corresponding button. |
▪Insert button
| Pastes the contents of the Formula input box into the current cell and closes the dialog box. |
▪Close button
| Close the dialog box without inserting the formula. |