Enough theory for now! Let's create our first calculation.
First we type in the price for the personal computer; under that, the price for the monitor; and under that, the price for the printer.
To do so, navigate to cell B2 and type the value 799. The value appears both in the chosen cell and in the Edit toolbar above the table.
Note: Do not make the mistake of typing the letter "O" or "o" instead of the numerical digit "0". PlanMaker makes a clear distinction between letters and numbers. The letter "O" is not a number for the program. PlanMaker would accept the input but interpret it as text. When attempting to calculate with it, PlanMaker will generate an error message.
Press the Enter key↵ now to finish your input. The cell frame moves down one row to cell B3. Type the value 425 here, and in the row below that type the value 199.
Tip: If you entered a wrong value and have already pressed the Enter key↵, you can still correct your mistake. Move the cell frame to the cell with the error, and enter the correct value. As soon as you press the Enter key, the old content is overwritten by the new input. You can also edit the content of already filled-out cells by pressing the F2 key.
Entering formulas
Let's enter our first formula.
In order to calculate the total cost of our computer equipment, we have to add up the unit prices. This is simple to do:
Go to cell B5 and type an = (equal sign). The equal sign shows PlanMaker that you would like to begin entering a formula.
Now enter the formula. For this purpose, you use the cell addresses as "variables". Type in:
=B2+B3+B4
Note: Cell addresses are not case-sensitive, i.e., you can enter them in either upper or lower case.
When you press the Enter key↵, you will see the result of your first formula:
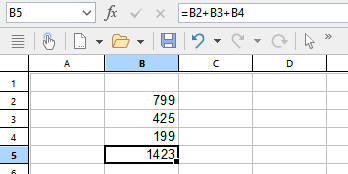
Let's see what happens if you change the numbers in the cells. For example, navigate to the cell that contains 425 and replace it by 259, or some other value. As soon as you press the Enter key↵, the result of the calculation is updated immediately.
Regardless of what cells B2, B3 and B4 contain, PlanMaker will always sum them up. If you get a quote for a computer system in which only the price for only one component has changed, you only need to update that one value, and the new total price will be displayed in cell B5.
The SUM function
The example above is one method of adding up several numbers. But while this method is adequate for a few numbers, it is clearly too cumbersome for adding 50 numbers - that would be one long formula! However, there are better ways to achieve this: the arithmetic functions of PlanMaker.
Let's find out more about them! First, make cell B5 the current cell; it contains the formula you entered previously.
Next, delete the old formula by pressing the Del key on the keyboard, or by simply overwriting the existing cell content. Now enter the following formula:
=SUM(B2:B4)
After pressing the Enter key↵, you can see the result in the cell: the sum of the cells B2 through B4.
PlanMaker knows a whole range of calculation functions – and one of them is SUM. The SUM function calculates the sum of the values that your formula references. The expression in parentheses after the function name tells PlanMaker where to start and stop totaling.
You have directed PlanMaker to start adding in cell B2 and stop in cell B4. In this case, only the number of B3 is in between, but the SUM function would also work with a larger range, such as B2:B123.
The notation StartingCell:EndingCell can also be used when both row and column changes. If, for example, you enter B2 as the starting cell and C4 as the ending cell, these two coordinates form the corners of a rectangle. The formula =SUM(B2:C4) would sum all numbers contained within this rectangle.
Formula varieties
To get an impression of the large number of arithmetic functions available in PlanMaker, you can now use the Function command.
You will find the command on the ribbon tab Formula | Function ![]() – alternatively, you will find it as Insert function with an identical icon in the edit toolbar. Even faster: Simply press F7.
– alternatively, you will find it as Insert function with an identical icon in the edit toolbar. Even faster: Simply press F7.
The program displays a dialog box now with a list of all functions PlanMaker supports.
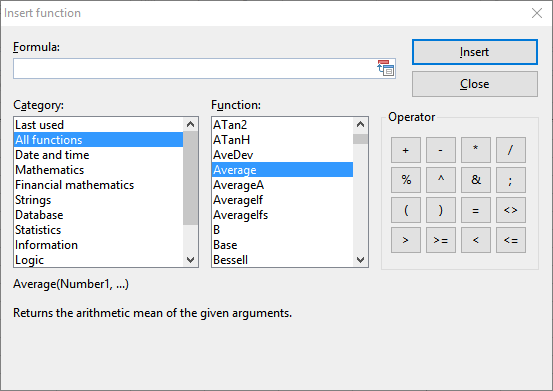
Hint: In the Windows version of PlanMaker, you can open a help page for each calculation function. Click on the desired function in the above dialog box and then press the F1key.
Let's try another function. Let's calculate the average value of our three numbers in the table:
Close the dialog box to return to the worksheet, and delete the contents of cell B5 again.
Then choose the command Function (Insert function) ![]() . Select the category "All functions" in the left list. Now scroll through the list on the right, down to the "Average" function. Double-click the "Average" function.
. Select the category "All functions" in the left list. Now scroll through the list on the right, down to the "Average" function. Double-click the "Average" function.
In the input field of the dialog box, PlanMaker has now automatically inserted the
Average()
function. To complete the formula, type B2:B4 again – between the parentheses.
Alternatively, you can select the cell range right in the worksheet: left-click on cell B2, then drag down the mouse to cell B4. If the dialog box covers the cells you want to select, simply drag the dialog box out of the way.
The completed formula should look like this:
=Average(B2:B4)
If you click the Insert button now, this formula is placed into cell B5 and calculated immediately.
You have now learned about two of the more than 400 arithmetic functions of PlanMaker. A comprehensive list of all functions can be found in section Functions from A to Z.