There is a more powerful variant for the ribbon command Home | group Edit | Paste ![]() : If, for example, you have copied text or complete cells and click on the small arrow
: If, for example, you have copied text or complete cells and click on the small arrow ![]() below the icon, you can use the dropdown menu to specify in which form the content from the clipboard should be pasted.
below the icon, you can use the dropdown menu to specify in which form the content from the clipboard should be pasted.
In detail:
When you use the commands Cut or Copy to save information to the clipboard, it is saved in multiple formats simultaneously. If, for example, you have copied text, it appears in the clipboard in both formatted and unformatted form.
Normally, you don't need to be concerned about this, because PlanMaker automatically selects the most appropriate format when it pastes the content of the clipboard into the document by clicking directly on the icon Paste. However, if you need to, you can select the format yourself by clicking on the arrow of the icon Insert ![]() .
.
The following options are available here:
Paste contents: Via the dropdown menu of the command
If you click on the small arrow of the ribbon command Home | group Edit | Paste ![]() , you will get a dropdown menu with various entries for direct selection:
, you will get a dropdown menu with various entries for direct selection:
▪Paste ![]() :The original formatting of the copied content is retained. This results in the same program behavior as when you click directly on the Paste icon above the small arrow.
:The original formatting of the copied content is retained. This results in the same program behavior as when you click directly on the Paste icon above the small arrow.
▪Paste unformatted text ![]() : appears contextually when you have copied text. If you select this entry, the original formatting of the copied text is removed, and it adopts the formatting of the passage where it is pasted. This option can also be found in the Paste special dialog box (see below)
: appears contextually when you have copied text. If you select this entry, the original formatting of the copied text is removed, and it adopts the formatting of the passage where it is pasted. This option can also be found in the Paste special dialog box (see below)
▪Paste picture ![]() : appears contextually if you have copied an image. Use this entry to paste the picture from the clipboard.
: appears contextually if you have copied an image. Use this entry to paste the picture from the clipboard.
▪Paste formats, Paste values, Other paste options (appear contextually): If you have copied complete table cells, the dropdown menu offers some common insert options, which you can also find in the dialog box Paste special (see below).
▪Paste special opens a dialog box with differentiated options for pasting contents from the clipboard (see below).
Paste special: Via the dialog box with additional options
If you select the Paste special entry from Home | group Edit | Paste ![]() , a dialog box appears where you can specify exactly how the content from the clipboard is to be pasted.
, a dialog box appears where you can specify exactly how the content from the clipboard is to be pasted.
The dialog box displays a list of all formats in which the information currently residing in the clipboard is stored. When you select a format from the Paste as list and then confirm with OK, the content of the clipboard is inserted in the selected format.
In addition, this dialog box offers several additional options, which are only available if table cells have been copied to the clipboard:
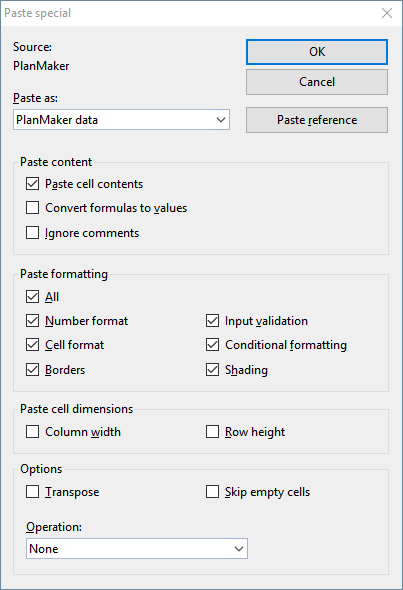
Options available:
"Paste content" section
These options allow you to control how the content of the cells in the clipboard should be inserted when they are pasted:
▪Paste special
| If this option is enabled, the content of the copied cells is pasted. If it is disabled, just their formatting is pasted. |
▪Convert formulas to values
| If this option is enabled, PlanMaker will paste the results of formulas in the copied cells – rather than the formulas themselves. For example, if the clipboard contains a cell with the calculation "=A1*2", PlanMaker will calculate its current value and paste the result as a fixed number. |
▪Ignore comments
| If this option is checked, comments attached to the cells in the clipboard will not be pasted. |
"Paste formatting" section
These options allow you to control if the formatting of the copied cells should be retained when they are pasted:
▪All
| The cells in the clipboard retain their entire formatting when they are pasted. (Choosing this option activates all the other options listed below.) |
▪Number format
| The cells retain their number format when they are pasted. |
▪Cell format
| The cells retain their cell format when they are pasted. |
▪Input validation
| The cells retain their input validation settings when they are pasted. |
▪Conditional formatting
| The cells retain their conditional formatting settings when they are pasted. |
▪Borders, Shading
| The cells retain their borders/shading when they are pasted. |
"Paste cell dimensions" section
These options allow you to control if the cell sizes of the copied cells should also be transferred to the target cells on pasting:
▪Column width
| The cells retain their column width when they are pasted. |
▪Row height
| The cells retain their row height when they are pasted. |
"Options" section
This section contains the following additional options:
▪Transpose
| If this option is enabled, the row and column order of the cells will be exchanged when they are pasted. Rows become columns, and columns become rows. |
▪Skip empty cells
| If this option is enabled, empty cells amongst the cells in the clipboard will be skipped when they are pasted. Accordingly, if you paste an empty cell over an existing cell, the existing cell will keep its current content and formatting. |
▪Operation
| This option can be useful when you paste cells over existing cells. It determines whether the existing values should be combined with the copied values. For this purpose, the four basic arithmetic operations are available: |
| None: Do not combine the existing values with the values in the clipboard. Just overwrite the existing values. This is the default setting. |
| Add to destination: Add the values in the clipboard to the existing values. |
| Subtract from destination: Subtract the values in the clipboard from the existing values. |
| Multiply with destination: Multiply the existing values by the values in the clipboard. |
| Divide the destination: Divide the existing values by the values in the clipboard. |
| Example: Copy a cell that contains the value 2 to the clipboard. Then select a cell that contains the value 8 and go to the command Home | Paste |
"Paste reference" button
The Paste reference button ignores any settings made in this dialog box, since it has the following special function:
When you copy cells to the clipboard, select the command Home | Paste ![]() | Paste special and then click the Paste reference button, cell references to the addresses of these cells are pasted instead of the cell contents.
| Paste special and then click the Paste reference button, cell references to the addresses of these cells are pasted instead of the cell contents.
For example, when you copy the cell B15 to the clipboard, using this button will insert the cell reference =B15.
Tip: This even works when cells have been copied to the clipboard from within a different document. In this case, PlanMaker will insert an external cell reference (see External cell references for details).