Besides the normal tables (see chapter Tables in worksheets), there are also Pivot tables. You can create a pivot table using the ribbon command Insert | Pivot table based on your existing source data.
What exactly is a pivot table?
A pivot table is an optimal tool for displaying large amounts of data in a meaningful form. The generated pivot data can be structured, summarized, filtered and analyzed according to different perspectives. The source data remains unaffected.
Reports using pivot tables are particularly suitable for data sets with many different elements and criteria, which are predominantly similar and interdependent, such as sales reporting.
What is the advantage of pivot tables compared to "normal" tables?
In addition to clarity, pivot tables are much better suited for data analysis than "normal" tables. If you would like to ask complex questions about extensive data, e.g. "How many sales did an employee make for which articles at what time," it will be quite laborious if you would extract this information directly from a normal table. You would have to sort the data records first, then filter them, use commands and finally prepare them. Pivot tables save you many work steps and give you a much better presentation of the desired information.
Data resources can be edited both directly from your PlanMaker worksheet and also via import from external PlanMaker and Microsoft Excel files.
Pivot tables illustrated by an example
The modes of operation of pivot tables are illustrated here with a simplified example, which is used throughout the chapter for description purposes.
Here you can see sample data records in PlanMaker from which a pivot table has to be created. The company employees had various expenses for their breakroom supplies throughout the year. Some employees, as well as some orders, appear several times in the respective columns.
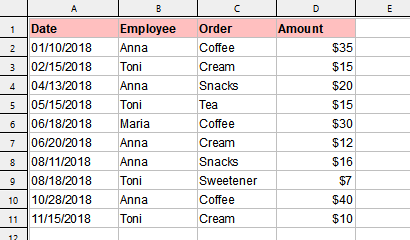
Source data for the pivot table
Note: Number formatting of the source data is not applied to pivot tables. For more information on formatting values in the created pivot table, see Value settings (Values area).
Following an example for a pivot table: Here, the Employees are clearly listed with the sums of their orders and the Grand total of all expenses.
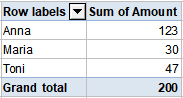
Variant 1 of a pivot table (view of the employees)
But this pivot table can also be created: Here the Orders are arranged in a totaled overview.
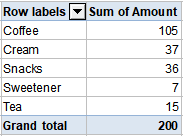
Variant 2 of a pivot table (view of the orders)
Above all, the possibility of grouped arrangement shows the great advantages of pivot tables: Here, Employees and Orders are displayed together and nested in one overview.
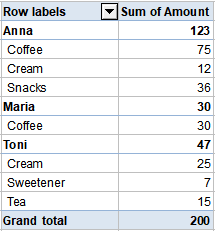
Variant 3 of a pivot table (view of employees with grouped orders)
It can be seen from these examples that, depending on the question addressed to the existing data, different statements can be made with pivot tables.
The following sections clarify how to get different perspectives on pivot data and what settings you can make to obtain a suitable presentation of your results:
▪Starting with the pivot table field list
▪Configuring pivot tables with the field list
▪Sorting and filtering pivot tables