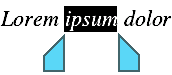Selecting works a little differently on Android/iOS devices. You can use either your finger or a mouse. Proceed as follows:
▪Selecting cell ranges
| On Android/iOS devices, you can select cell ranges as follows: |
| Tap on the starting cell once (you should not see a blinking text cursor in the cell now). Wait a little moment, then tap on the same cell once more and drag your finger to the cell where you want the selection to end. |
| Tip: Use the ribbon command Home | Select all  to select the entire worksheet. to select the entire worksheet. |
▪Selecting just a part of a cell content
| To select just a part of a cell content, proceed as follows: |
| First, double-click on the cell (in order to edit it). Inside the cell, double-click on the word that you want to start your selection with. The word should now be selected. This is indicated by the large "handles" that appear in front of and behind the word: |
| These two handles represent the beginning and end of the selection. To extend the selection to additional text, simply drag the two handles to the desired positions. |
▪Selecting objects
| To select an object (for example, a picture or drawing, etc.), simply click on it. A frame will then appear around the object to indicate that it is now selected. |
| To select all objects, switch to object mode (see Object mode). |