"Ribbon" only: This section is relevant only for users who have configured the program to use the ribbon interface. (For information on customizing the classic menu interface, see Customizing toolbars.)
The ribbon is usually fully visible:
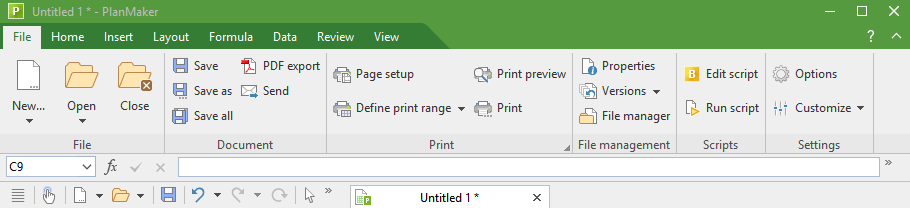
The "Ribbon" and the Quick access toolbar (below)
However, you can hide the ribbon at any time by minimizing it. This is useful if you want to have as much screen space as possible to display the document.
Proceed as follows:
| 1. | Choose the ribbon command File | group Settings | Customize |
| Also possible: Right-click anywhere on the ribbon. |
| 2. | A menu opens. There, you will find the option Minimized ribbon, which can be enabled or disabled by clicking on it (a check mark appears in front of the option if it is currently enabled). |
After you enable this option, the ribbon will be minimized. Only the ribbon tabs can then be seen.
Tip: Alternatively, you can use the icon ![]() in the upper right corner of the program window next to the ? icon to minimize the ribbon. If you click on the icon again, the ribbon is restored to its full size.
in the upper right corner of the program window next to the ? icon to minimize the ribbon. If you click on the icon again, the ribbon is restored to its full size.
In addition, you can use the key combination Ctrl+F1 (Mac: Cmd+F1) to enable/disable minimization of the ribbon.
Working with a minimized ribbon
You work with a minimized ribbon as follows:
▪When you click on one of the ribbon tabs of the minimized ribbon, the ribbon becomes completely visible again temporarily and displays the corresponding ribbon tab. As soon as you trigger a command (for example, click on the icon for a command), however, the ribbon will be automatically minimized again.
▪If you double-click on one of the ribbon tabs, the ribbon will be permanently visible again, thus removing the minimization.
▪As mentioned above as a tip, you can also use the icon ![]() in the upper right corner of the program window to enable/disable the minimization of the ribbon.
in the upper right corner of the program window to enable/disable the minimization of the ribbon.