Each presentation that you create is saved as a separate file. You can open multiple presentations at the same time and work on them in parallel. For example, you can quickly copy information from one presentation to another. For more information, see Working with multiple documents.
To enable you to start a new presentation immediately, an empty document with the default slide design is always created after the program starts.
Otherwise, choose the command File | New ![]() to start a new presentation. (Click directly on the icon itself.) Incidentally, this command is also in the Quick access toolbar.
to start a new presentation. (Click directly on the icon itself.) Incidentally, this command is also in the Quick access toolbar.
(Note: If you click on the icon's arrow instead, you'll see the slide designs you previously used. For more information, see Starting a new presentation.)
Tip: Use the key combination Ctrl+N to quickly open a new presentation with the current default slide design, while skipping the dialog box shown below.
After you have clicked on the File | New icon ![]() , the following dialog box appears:
, the following dialog box appears:
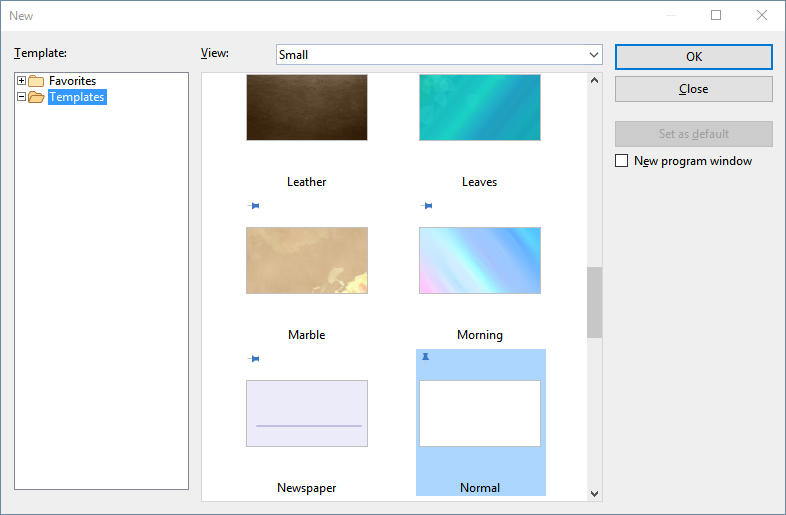
The dialog box shows you an overview of all slide designs that Presentations provides. Select the desired design and confirm with OK. Presentations will then create your new presentation.
You can subsequently change the slide design at any time using the command Design ![]() on the ribbon tab Design.
on the ribbon tab Design.
Notes:
▪If you have external templates that you want to use instead of the predefined designs, select the Load from file button in the dialog box of the command Design on the ribbon tab Design. You will find this information and other information on slide designs in Changing the slide design.
▪The meaning of the pins ![]() , the Favorites folder and all other features in the dialog box shown above are described in the Starting a new presentation section.
, the Favorites folder and all other features in the dialog box shown above are described in the Starting a new presentation section.