You can search a document for a specific term using the ribbon command Home | Search ![]() .
.
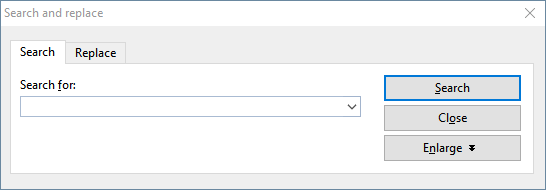
To perform a text search from this dialog box, enter the text for which you want to search in Search for and then click on the Search button.
When Presentations finds the search text, it scrolls to its first occurrence in the document and selects it. To find more occurrences of the text, click on the Search button again to go to the next occurrence.
Advanced search options
If you click on the Enlarge button in the dialog box of the ribbon command Home | Search ![]() , the dialog box expands to offer additional options.
, the dialog box expands to offer additional options.
Clicking on Reduce makes the dialog box smaller again.
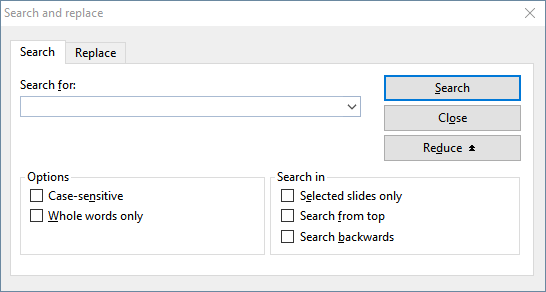
The enlarged Search and replace dialog box offers the following additional options:
▪Case sensitive
| The case of letters in the search term is ignored by default. Thus, if you search for "house", not only "house", but also "House", "HOUSE", "HouSe", etc., will be found. |
| If you enable this option, however, the program will only find those occurrences of the search term where the cases of the letters correspond exactly to the cases of the letters in the search term. Thus, if you search for "house", only "house" will be found. |
▪Whole words only
| If you enable this option, the search term will only be found if it occurs as a separate word. |
| Thus, if you search for "test", it will be found only when it occurs as a separate word and not when it forms part of another word like "testament" or "protest". |
▪Search in ...
| In the Search in section, you can restrict the search to Selected slides only. Otherwise, Presentations will search in all slides. |
| Presentations usually starts a search at the current position of the text cursor. If you enable the option Search from top, however, Presentations starts at the beginning of the document. |
If the option Search backwards is enabled, the search is performed backwards, that is, from the current position of the cursor back to the beginning of the text.