A slide layout is a template that contains certain rectangular areas with a dashed border. These areas are called placeholders and can be filled with text or an object.
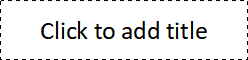
A title placeholder
More specifically, placeholders can be filled with titles, subtitles, text or objects. When empty, placeholders contain an info text that indicates what is to be done, for example, "Click to add title". Clicking anywhere in the placeholder will make the info text disappear, and you can start entering text directly.
In addition to a title placeholder in which only text can be entered, most slide layouts also contain one or more placeholders that can be filled either with text or with an object (table, picture, chart, media object or OLE object).
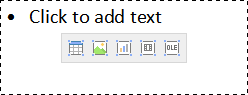
A generic placeholder
Such generic placeholders contain the info text "Click to add text" at the top and a small bar with icons in the center. To add text, simply click in the placeholder (but not on one of the icons) and you can start to enter text. To add one of the aforementioned objects instead of text, click on one of the icons in the center. Depending on the selected object type, different dialog boxes appear to enable you to select the object to insert.
For more information on placeholders, see Placeholders.
Changing the slide layout
Presentations provides various predefined slide layouts with different numbers, sizes and arrangement of placeholders, which enables you to find a layout that fulfills your needs for each slide.
To change the layout of a slide, choose the ribbon command Design | group Design | Layout ![]() (alternatively: Home | group Slide | Layout).
(alternatively: Home | group Slide | Layout).
The program displays a dialog box that offers all available layouts. Small pictures indicate how the placeholders are arranged on the slide. Select the desired layout here and click on Apply.
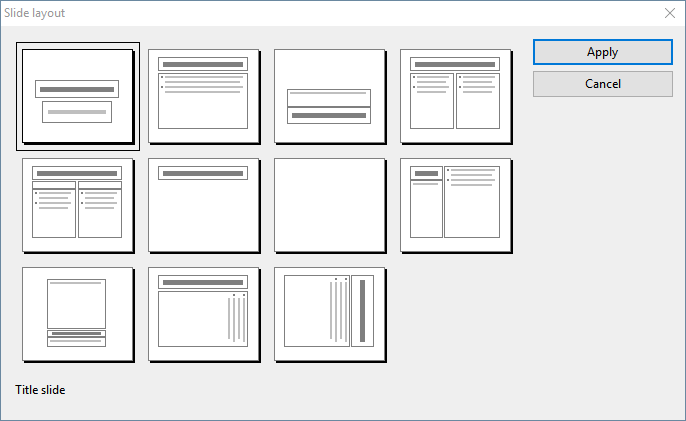
The slide layout dialog box
For more information on slide layouts, see Changing the slide layout.