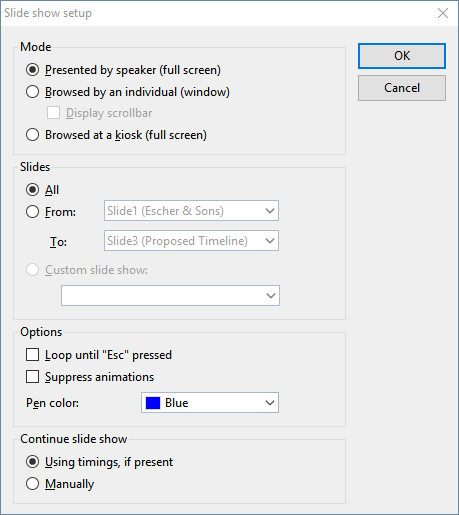With the ribbon command Slide show | group Manage | Set up show  , you can customize some options for presenting a slide show according to your needs.
, you can customize some options for presenting a slide show according to your needs.
A dialog box appears:
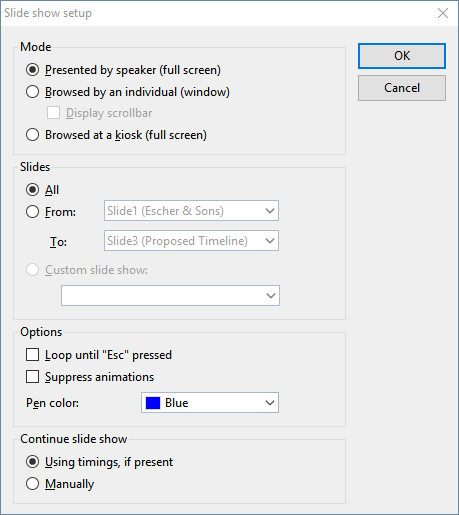
The following options are available here:
▪Mode
| This option determines how the slide show is displayed. |
| The option Presented by speaker (full screen) shows the slide show in full-screen mode. This is the default setting. |
| The option Browsed by an individual (window) is used to show the slide show in a window. This allows you to perform a test run of your slide show while still having access to other windows on your screen. |
| The option Browsed at a kiosk (full screen) can be used to show your slide show in full-screen mode, but in a loop that is repeated over and over again, and with severely limited interaction options. This mode is ideal for slide shows that are intended to run automatically without a speaker (for example, at an information stand). |
Note: In this mode, the entire keyboard is disabled (with the exception of the Esc key). Furthermore, left-clicking in order to advance to the next slide and right-clicking to open the context menu no longer work. However, users can still click on objects that have assigned actions (such as "Go to [Next slide]"). For more information, see Adding object actions.
▪Slides
| Here, you can specify whether you want to show the entire slide show, only a range of slides, or a custom slide show. (For information on creating custom slide shows, see Custom slide shows below) |
▪Options
| If the option Loop until 'Esc' pressed is enabled, the slide show will be repeated in an infinite loop until the Esc key is pressed. This is useful for unsupervised slide shows. |
| If the option Suppress animations is enabled, all object animations and slide transitions included in the presentation are suppressed. |
| The option Pen color lets you set the color of the pen that you use for drawing on a slide while the slide show is running. For more information on the pen and other interaction options, see Slide show interaction). |
▪Continue slide show
| If a timing was set for the Slide transitions in the slide show (via the options on the ribbon tab Transition | group Progress or the options for Next slide in the dialog box), you can specify here whether to use or ignore it when running the slide show. |
| Using timings, if present: This is the default setting: If the slide transition has been set to automatically switch to the next slide after x seconds, this will be done accordingly. (Alternatively, you can use the space bar or a mouse click to continue to the next slide before this time elapses.) |
| Manually: If you select this option instead, any timings defined in the slide transitions are ignored. You can then only manually continue to the next slide (for example, by pressing a key or by a mouse click). |
| Note: If you select the option Manually and also enable the option Browsed at a kiosk, all slides in your presentation should include your user-defined buttons for navigating to the previous/next slide. To add such buttons, simply insert any objects and assign the object action "Slide navigation" to them. (For more information, see Adding object actions). |
![]() , you can customize some options for presenting a slide show according to your needs.
, you can customize some options for presenting a slide show according to your needs.