A tab is a kind of "jump target" that you can use to position the text cursor at a specific point within a line. Tabs are very useful for tables, for example.
You open the dialog box with the tab settings via the group arrow![]() in the bottom right corner of the ribbon tab Home | group Paragraph. In the dialog box, click on the Tabs button.
in the bottom right corner of the ribbon tab Home | group Paragraph. In the dialog box, click on the Tabs button.
To work with tabs, two steps are required:
| 1. | First, set the "tab stops" in the Tabs tab. You thus specify where tabs should be located. |
| 2. | Once this is done, you can use the Tab key to insert tabs in the text at any time – that is, to make the text cursor jump to the next tab stop. |
Using tabs
By default, tab stops are preset at 0.5 inch intervals. However, these preset tab stops are merely relics from the era of the typewriter, and you should take the opportunity to set your own tab stops.
Since tabs count as part of paragraph formatting, you can define different tab stops for each paragraph of the document.
To set tab stops, proceed as follows:
| 1. | Place the text cursor in the desired paragraph (or select several paragraphs). |
| 2. | On the ribbon tab Home | group Paragraph, use the group arrow |
| Alternatively, you will find the command Tabs |
| The following dialog box appears: |
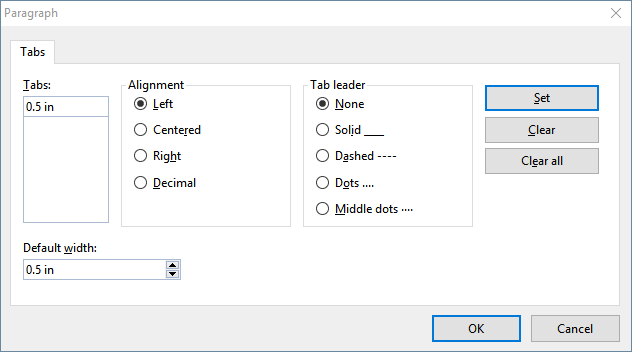
| 3. | Enter the desired position under Tabs. |
| 4. | If desired, select another Alignment and another Tab leader for the tab (see below). |
| 5. | Don't forget: Click on the Set button. |
| 6. | If necessary, set up additional tab stops in the same way before you exit the dialog box with OK. |
Once tab stops have been set, you can use the Tab key to insert tabs in the text to move from one tab stop to the next.
Note: You can also use this dialog box to enter the Default width for the predefined tab stops mentioned earlier (0.5 inch by default). If you define your own tabs in a paragraph, however, the predefined tabs are overridden.
Tab alignment
You use the option Alignment in the above dialog box to specify the alignment of a tab stop.
Available options:
Alignment |
Explanation |
Left |
This is a normal "left-aligned" tab stop. This tab stop determines where the following text begins. |
Centered |
The text after the tab is centered on the tab position. This tab stop determines where the middle of the text falls. |
Right |
Here, the text after the tab is right-aligned. This tab stop determines where the text ends. |
Decimal |
This option is used for formatting columns of numbers. The numbers are positioned in such a way that their decimal points are vertically aligned. |
Tab leader
You can also use the option Tab leader to specify a tab leader for a tab stop. This is then used to fill the space that the tab skips.
Available options:
None |
A tab without a leader |
Solid |
A tab with underscores as leaders |
Dashed |
A tab with dashes as leaders |
Dots |
A tab with dots as leaders (used frequently in tables of contents and indexes) |
Middle dots |
A tab with middle dots as leaders |
Tip: To add leaders to existing tab stops, choose the command Tab (for example, via the context menu). In the dialog box, select one of the set tab stops, choose the desired character from the list Tab leader, and click on Set.
Deleting and moving tab stops
Once a tab stop has been created, it can be changed at any time:
To do so, select the paragraphs whose tab stops you want to edit and choose the command Tabs (for example, via the context menu).
In the open dialog box, select one of the set tab stops in the list Tabs. The Clear button allows you to remove it. The Clear all button removes all tab stops in the selected paragraphs.
You cannot move a tab stop to a new position via this method. However, you can clear the tab stop and then set a new tab at the desired position. However, it is easier to move tabs via the ruler.
Using the horizontal ruler
All tab stops set for the current paragraph are displayed in the horizontal ruler:
![]()
The horizontal ruler (after setting some left-aligned tabs)
Tab stops can also be easily set, moved and deleted via this ruler.
To set a tab, proceed as follows:
| 1. | Place the text cursor in the desired paragraph (or select several paragraphs). |
| 2. | Select the desired tab type. |
| To do so, click on the icon to the left of the ruler. Each mouse click on the icon changes the tab type: |
|
Left-aligned tab |
|
Centered tab (the text is centered at the tab position) |
|
Right-aligned tab (the text ends at the tab position) |
|
Decimal tab (numbers are aligned to the decimal point) |
| 3. | Then simply click on the position on the ruler where you want to set the tab stop. Of course, you can also set multiple tab stops directly by clicking on additional positions. |
To move a tab stop, click on it on the ruler with the mouse and drag it to another position while still holding down the mouse button.
To clear a tab stop, drag it downward outside the ruler.