The Bulleted lists section describes how to use the command Bullets ![]() on the ribbon tab Home | group Paragraph to add a "bullet" to certain paragraphs.
on the ribbon tab Home | group Paragraph to add a "bullet" to certain paragraphs.
Right next to it is the command for applying Numbering ![]() to paragraphs. TextMaker automatically indents the paragraphs at the left to make room for the numbers and then assigns a sequential number to the paragraphs.
to paragraphs. TextMaker automatically indents the paragraphs at the left to make room for the numbers and then assigns a sequential number to the paragraphs.
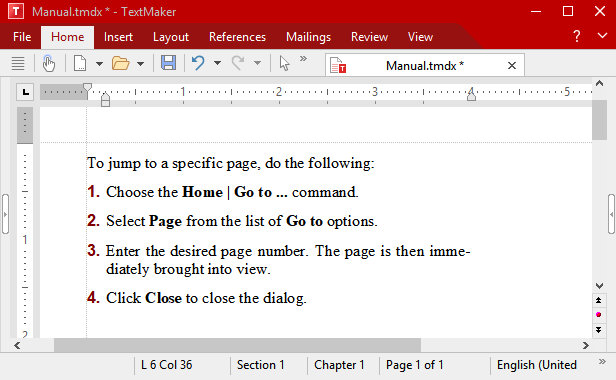
Paragraphs with numbering
You can use as many numbered bullets as you want within a document. The numbering is automatically reset to one at the start of each new list.
Applying numbering
You will find the commands for numbering via the Numbering icon ![]() on the ribbon tab Home | group Paragraph.
on the ribbon tab Home | group Paragraph.
Numbering can be applied in different ways after you have selected the relevant paragraphs:
| A. | If you only want to apply a numbering without any further changes, simply click directly on the icon itself (not on the arrow next to it). The default numbering or the last numbering you selected will then be used. |
| B. | For a selection of predefined numbering options, click on the arrow next to the icon. A dropdown menu appears with default numbering and any numbering previously used in the document. Click on the desired numbering to insert it directly. |
| C. | If you want to adjust numbering via the dialog box with all additional options, however, click on the arrow next to the icon, and select Format numbering. For further steps in the dialog box, see "Other options: Via the dialog box Bullets and numbering" below. |
The selected paragraphs are now numbered.
Note: You can use as many numbered lists as you want within a document. The numbering automatically starts again for each group of contiguous paragraphs. More specifically: If there is an unnumbered paragraph in front of a numbered paragraph, the numbered paragraph's number is automatically reset to "1".
Skipping numbering
You can pause the numbering for a paragraph and then resume it for a subsequent paragraph.
To do so, place the text cursor in the relevant paragraph and choose one of the following paths:
| A. | Click on the arrow next to the icon |
| B. | To navigate via the dialog box, click on the arrow next to the icon, but now select Format numbering. On the Bullets and simple numbering tab, enable the option Skip numbering. |
The selected paragraph's number has now been removed, and only its indentation is retained. The numbering resumes for the following paragraph.
Tip: You can also easily access the option Skip numbering via the context menu.
Discontinuing or removing numbering
To discontinue numbering paragraphs or to remove a previously applied numbering, proceed as follows:
First, position the text cursor at the end of the last numbered paragraph and press Enter↵ to start a new paragraph. Alternatively: Select the numbered paragraphs if you want to completely remove the numbering of these paragraphs.
In this case also – as when applying numbering – different paths are possible:
| A. | Simply click again directly on the icon itself |
| B. | Alternatively, click on the arrow next to the icon and select None from the dropdown menu. |
| C. | To navigate via the dialog box, click on the arrow next to the icon, but now select Format numbering. On the Bullets and simple numberings tab, you will find the option None under Type. |
Tip: You can also easily access the option Remove numbering via the context menu.
Other options: Via the dialog box "Bullets and numbering"
To open the numbering dialog box, click on the arrow next to the icon ![]() on the ribbon tab Home | group Paragraph. Select Format numbering from the dropdown menu.
on the ribbon tab Home | group Paragraph. Select Format numbering from the dropdown menu.
Tip: If numbering already exists, you can access the dialog box even faster by clicking on the numbering directly in the text. Alternatively, you can navigate via the context menu by selecting the entry Bullets and numbering.
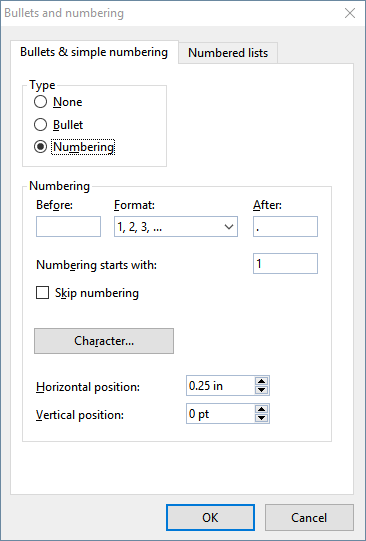
In the open dialog box, you can make the following settings for numbering on the Bullets and simple numbering tab:
▪Type
| Here, you can specify either Numbering or a Bullet for the selected paragraph(s). Select the Numbering option for numbering. (For information on the option Bullet, see Bulleted lists.) |
| Note: You can always convert a numbered list into a bulleted list simply by changing the "Type" to Bullet. You can also do it the other way round, of course. |
| If you set the type to None, existing bullets or numbers are removed. |
▪Before and After
| If necessary, you can specify text to be added before and/or after the number that TextMaker will assign to the paragraph. If, for example, you want the numbers to be surrounded by dashes (-1-, -2-, -3- etc.), select the Format "1, 2, 3, ..." and enter "-" in the Before and After fields. |
▪Format
| Here, you specify the format of the numbering. In addition to the usual Arabic numbers (1, 2, 3, etc.), you can also select letters (A, B, C, etc.) or Roman numerals (I, II, III, etc.). |
▪Numbering starts with ...
| TextMaker starts every numbered list at "1" by default. If you want to use a different start value, enter "5" here, for example, and the numbering will start at "5". |
Tip: Furthermore, you can also do the following (of particular interest for legal texts): If, for example, you have set the numbering a, b, c, etc., for the above option Format, and have entered the start value "aa", you create numbering like aa, bb, cc, etc. Alternatively, if you enter the start value "aaa", you create numbering like aaa, bbb, ccc, etc.).
▪Skip numbering
| Within a numbered list, you often require a paragraph for which the numbering is to be temporarily suspended, but then resumed for the following paragraph. To do so, position the text cursor in the numbered paragraph that you want to exclude from the numbering and select the option Skip numbering. |
| The selected paragraph's number is then removed, and only its indentation is retained. The numbering resumes for the following paragraph. |
▪Character button
| You can click on this button to change the character formatting (font and font size, text styles, etc.) for the numbers. |
▪Horizontal position
| This option allows you to specify how far the text should be indented to the right to make room for the numbers. |
▪Vertical position
| This option allows you to specify the vertical position of the numbers. If the value is negative, the number is positioned lower. It is positioned higher if the value is positive. |
▪Numbered lists tab
| This tab gives access to an additional option for creating lists with bullets or numbers: numbered lists. Here, numbered lists can be saved and re-used whenever you need them. In addition, hierarchical numbering (1., 1.1., 1.1.1., etc.) is also possible via numbered lists. |
| For information on numbered lists, see the next section. |