Reflow & alignment
It is important to correctly set the reflow and alignment of your text during replace operations with the Replace Format dialog box. Failure to do so can result in lots of tidy-up work.
- While in the Find and Replace dialog box, click on the reflow line, align auto hyperlink.
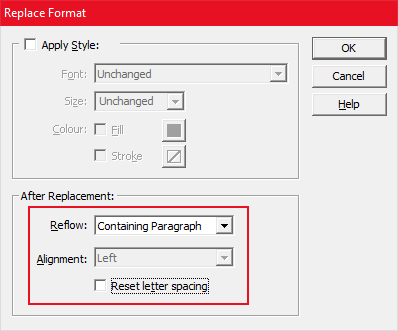
- The reflow and alignment controls are in the After Replacement section of the dialog. Here you control how the new text is reflowed and its alignment.
- First choose the Reflow value. There are three options:
- Containing Paragraph
Reflow the entire paragraph in which your replacement text sits. Do this only when you are confident that the paragraphs are well-formed in your PDF. For very complex PDFs with text that can flow around shapes, this can cause unwanted results if FlexiPDF is unable to determine the correct structure of paragraphs. - Containing Line
Reflow just the line of text in which your replacement text sits. This has less potential for disruption than the previous option. If your replacement text is of similar width to the original, this option should work well producing less change to each page as it progresses. The drawback is that if your new text is longer than the old, it may run off the end of the line. - New Text Only
Fits the replacement text into the space occupied by the old text and does no other reflowing. If your replacement text is the same width as the original, this option causes the least amount of the change to the page possible. The drawback is that if the new text is longer than the old, it will overwrite any content following.
- Choose the Alignment. The choices are Left, Centre, Right and Auto. If for example, you are replacing the text in a header which abuts the right side of each page, Right would be the best option. If your text may occur anywhere throughout the document then choose Auto.
- If Reset Letter Spacing is checked, FlexiPDF will ignore any existing letter spacing and set both letter and word spacing to zero in the replaced text.
