Select objects
To select and manipulate objects (text, shapes, images), choose the Object tool ![]() from the toolbar.
from the toolbar.
Select a single object
- Click on a single object to select it.
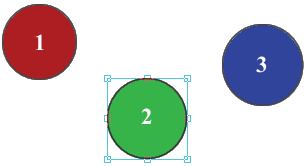
- When objects overlap, the top-most object is selected.
Hold Ctrl+Shift while you click to select the next object underneath the current object. Each time you press Ctrl+Shift, the next object down is selected.
Selecting Multiple Objects
Method 1: Dragging a rectangle
Click and drag out a rectangle.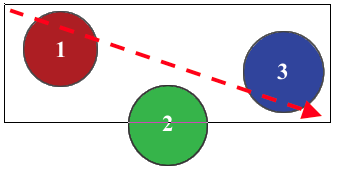
When you let go, any objects inside or touching the rectangle will be selected.
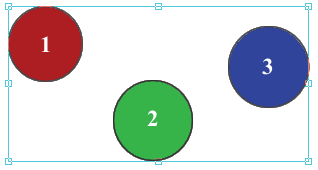
In this case, all three circles were selected.
Method 2: Shift Clicking
Hold Shift when clicking on objects to add them all to the current selection. This is a handy when method 1 above would end up selecting unwanted objects.
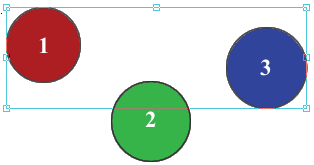
Circles 1 and 3 have been selected by clicking on each while holding the Shift key.
Notes
- Press Backspace or Delete on your keyboard to delete selected objects.
- Click and drag to move the object or selection of objects to a new position.
- Use the cursor keys to move selected objects by 1 point (1/72 inch). Hold the Shift key as well to move by 10 points.
- Copy/paste of graphics from FlexiPDF to another other applications is not supported. You can export images to a standard format for import into another application. See Extracting Images, snapshots and Editing in other applications.
- Some pages are littered with invisible objects making selections difficult. These objects can usually be safely removed without altering the appearance of the page. To see invisible objects, choose View > Outlines or double-click on Preview in the status bar at the bottom of the main FlexiPDF window.
- Cut/copy/paste may be used on single objects or groups of objects.
