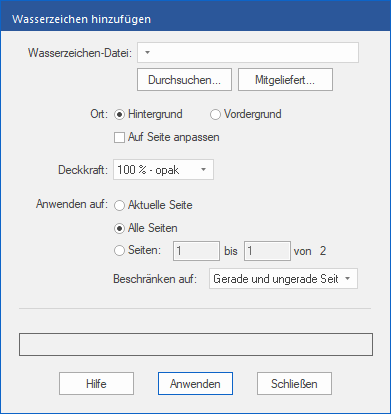Nur verfügbar in FlexiPDF Professional und FlexiPDF NX Universal
Mit FlexiPDF können Sie Seiten ein Wasserzeichen hinzufügen, wahlweise im Vorder- oder im Hintergrund. Das Wasserzeichen wird aus einer separaten PDF-Datei geladen und kann alle PDF-Objekte enthalten. Typischerweise sind es Grafiken oder Text.
| 1. | Öffnen Sie das PDF-Dokument, dem Sie ein Wasserzeichen hinzufügen möchten. |
| 2. | Rufen Sie den Ribbonbefehl Einfügen | Gruppe Objekte | Wasserzeichen  | Hinzufügen auf. | Hinzufügen auf. |
| 3. | Wählen Sie Ihr Wasserzeichen aus: |
| Klicken Sie auf Mitgeliefert, um aus bereits mitgelieferten Wasserzeichen auszuwählen. |
| Klicken Sie auf Durchsuchen, um ein PDF auszuwählen, das ein passendes Wasserzeichen enthält. Besteht das gewählte PDF aus mehreren Seiten, wird FlexiPDF nur die erste als Wasserzeichen verwenden. |
| 4. | Wählen Sie, ob sich das Wasserzeichen im Hintergrund oder im Vordergrund befinden soll. |
| 5. | Setzen Sie ein Häkchen bei Auf Seite anpassen, damit FlexiPDF die Größe des Wasserzeichens auf die Zielseite anpasst, indem es das Wasserzeichen übereinstimmend zur Zielseite skaliert. |
| 6. | Wählen Sie die Deckkraft des Wasserzeichens: von 25% für annähernd transparent bis 100% für komplett deckend. |
| 7. | Wählen Sie die Seiten, auf denen Sie das Wasserzeichen platzieren möchten. Wählen Sie nur einen Teilbereich des Dokuments, falls Sie unterschiedliche Wasserzeichen auf unterschiedlichen Seiten haben möchten. |
| 8. | Klicken Sie auf Anwenden. |
| 9. | Wasserzeichen können Sie entfernen, indem Sie den Ribbonbefehl Einfügen | Gruppe Objekte | Wasserzeichen  | Entfernen wählen. | Entfernen wählen. |
Anmerkungen
▪Wasserzeichen verhalten sich wie gesperrte Objekte. Wenn Sie sie entsperren, können sie wie normale Objekte bearbeitet werden.
▪Eine Seite kann immer nur ein Wasserzeichen enthalten. Wenn Sie ein weiteres hinzufügen, entfernt FlexiPDF das bisherige Wasserzeichen.