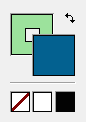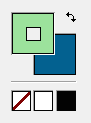Sie können die Füll- und Konturfarbe eines oder mehrerer ausgewählter Objekte (hier: Zeichnungen) verändern.
Hinweis: Mit der Kontur ist der Umriss eines Objekts gemeint und nicht die Umrandung seines Rahmens, siehe dazu Abschnitt Umrandungen.
| 1. | Verwenden Sie das Objektwerkzeug |
| 2. | Rufen Sie auf der Ribbonkarte Format | Gruppe Format den Befehl Füllfarbe oder Linienfarbe auf. Klicken Sie auf den Pfeil des Symbols, finden Sie in seinem Menü vordefinierte Farben, die Sie direkt einsetzen können. |
| Für erweiterte Optionen wählen Sie in diesem Menü den Eintrag Weitere um das unten abgebildete Dialogfenster Farbwähler zu öffnen. |
| 3. | Der Farbwähler zeigt Ihnen die aktuelle Farbauswahl für Füll- und Konturfarbe der markierten Objekte. |
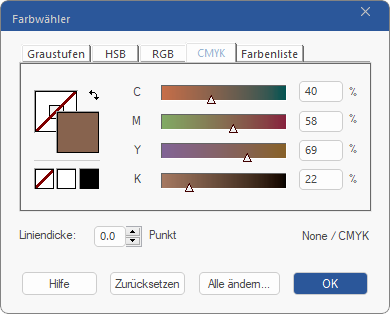 |
| Wurden mehrere Objekte mit unterschiedlichen Farben markiert, zeigen Füll- und Konturfarbe wie unten dargestellt '??' an: |
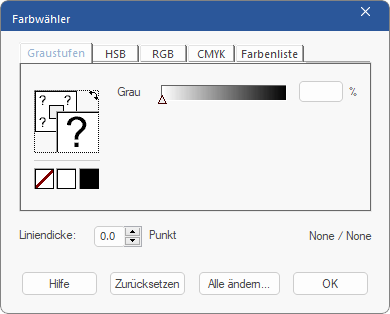 |
Die Karteikarten für die Farben
▪Graustufen – zeigt nur Grauschattierungen von 0 (schwarz) bis 100 (weiß) an.
▪HSB – Farbton (Hue) / Sättigung (Saturation) / Helligkeit (Brightness) ist ein einfacher Weg, um Farben auszuwählen.
▪RGB – Rot (Red) / Grün (Green) / Blau (Blue) – additive Farbmischung dieser drei Primärfarben.
▪CMYK – Cyan (Cyan) / Magenta (Magenta) / Gelb (Yellow) / Schwarz (Black) – subtraktive Farbmischung dieser vier Farben, die beim Drucken verwendet werden.
▪Farbenliste – eine Liste der im Dokument bereits vorhandenen Farben. Hilfreich insbesondere für benannte Prozessfarben und Schmuckfarben. Siehe nächster Abschnitt Farbenliste.
Füll- und Konturfarbe auswählen
Klicken Sie auf die Konturbox/Füllungsbox, um zwischen Kontur- und Füllfarbe zu wechseln. Diejenige Box, die in den Vordergrund tritt, zeigt die Farbe (Kontur oder Füllung), die gerade verändert wird.
|
|
Klicken Sie auf die Box der Konturfarbe (hier grün), um sie in den Vordergrund zu holen und ändern zu können. |
Klicken Sie auf die Box der Füllfarbe (hier blau), um sie in den Vordergrund zu holen und ändern zu können. |
Füll- oder Konturfarbe entfernen (unsichtbar machen)
Entfernen Sie die Füll- oder Konturfarbe komplett, indem Sie das weiße Quadrat mit der diagonalen roten Linie ![]() anklicken.
anklicken.
Weiß oder schwarz schnell anwählen
Die weißen und schwarzen Quadrate fungieren als schnelle Möglichkeit, direkt weiß oder schwarz auswählen zu können.
Füll- und Konturfarbe vertauschen
Um Füll- und Konturfarbe miteinander zu vertauschen, drücken Sie auf die Schaltfläche Tauschen ![]() .
.
Originalfarbsystem
Das Originalfarbsystem der markierten Objekte wird Ihnen im Dialogfenster unten rechts angezeigt:
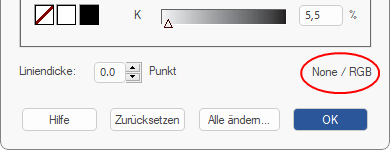
In diesem Beispiel ist die Konturfarbe "Keine" (unsichtbar), die Füllfarbe ist RGB.
Bei Farbänderungen erhalten Sie die größte Genauigkeit, wenn Sie die Karteikarte wählen, die zum originalen Farbsystem passt. Im obigen Fall wählen Sie am besten eine Farbe aus der RGB-Karteikarte aus, da die Füllfarbe bereits RGB ist. Wenn Sie die CMYK-Karteikarte verwenden, werden die Farbwerte in RGB umgewandelt, was Ihnen nur eine Annäherung an die gewählte Farbe gibt.
Alle Farben in einem Dokument verändern
Um alle Vorkommen einer Farbe im gesamten Dokument in eine andere Farbe zu ändern, wählen Sie die neue Farbe aus und klicken dann auf Alle ändern. Siehe Abschnitt Farben suchen und ersetzen für weitere Details.
Änderungen zurücksetzen
Mit der Schaltfläche Zurücksetzen können Sie alle Änderungen, die Sie in dem aktuell geöffneten Dialogfenster gemacht haben, wieder aufheben.
Anmerkungen
▪Der Farbwähler versucht, das Farbsystem der zugrunde liegenden Originalauswahl nicht zu verändern, außer es ist unmöglich, die gewünschte Farbe in diesem Farbsystem zu repräsentieren.
▪Sie können die Farbe von Bildern nicht verändern. Bearbeiten Sie Bilder stattdessen mit einem Bildbearbeitungsprogramm, siehe dazu Abschnitt Grafiken in anderen Anwendungen bearbeiten.
▪Die Farbe von Textboxen funktioniert abweichend: Hier öffnen Sie den Farbwähler zum Ändern der Füll- und Konturfarbe des Textes, wie im Abschnitt "Text formatieren, Farbe" beschrieben. Die Hintergrundfarbe von Textboxen wird im Abschnitt "Text formatieren, Hintergrundfarbe" beschrieben.
▪Umrandungen des Rahmens (nur in schwarzer Farbe) sind für alle Objekte möglich, also auch für Bilder und Textboxen. Siehe Abschnitt Umrandungen.