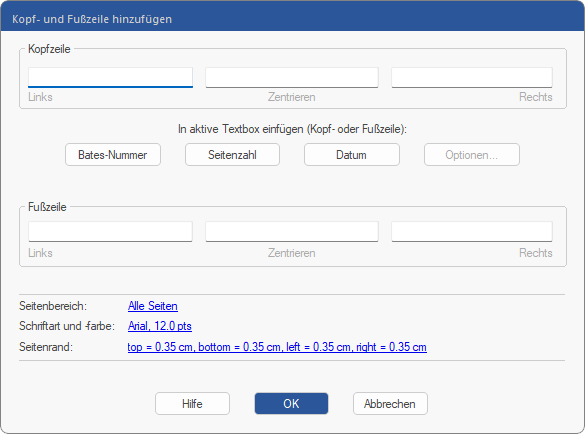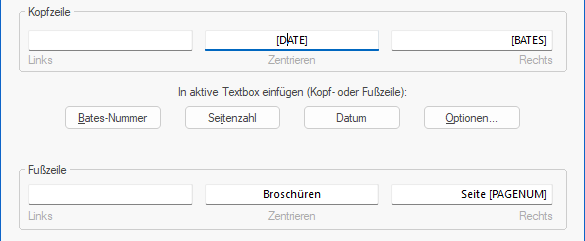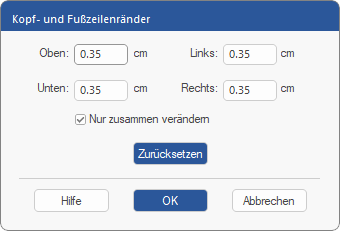Nachdem Sie – wie im vorherigen Abschnitt beschrieben – die Dateien für die Bates-Nummerierung ausgewählt haben, erscheint das Dialogfenster Kopf- und Fußzeile hinzufügen.
| 1. | Im Bereich Kopfzeile geben Sie Text in eine oder mehrere der drei Textboxen ein. Dieser Text wird links, mittig oder rechts oben auf jeder Seite platziert. |
| Sie können beliebigen statischen Text in die Boxen eingeben oder mithilfe der Schaltflächen Bates-Nummer, Seitenzahl und Datum entsprechende Felder einfügen. |
| 2. | Wiederholen Sie diesen Prozess für die Fußzeile. |
| Das untenstehende Beispiel zeigt, wie die Felder in der Kopf- und Fußzeile genutzt werden können: |
| 3. | Wenn Sie die Schreibmarke in ein eingefügtes Feld setzen – wie in der obigen Abbildung – können Sie auf die Schaltfläche Optionen klicken. Abhängig vom Feld öffnet sich daraufhin ein Dialogfenster für: |
| Bates-Nummer, um die Anzahl der Stellen und den Startwert zu ändern |
| Seitenzahl, um das Nummerierungsformat und den Startwert zu ändern |
| Datum, um das verwendete Datumsformat zu ändern |
| 4. | Klicken Sie auf den Hyperlink neben Seitenbereich, um die Seiten auszuwählen, auf denen Sie Kopf- und Fußzeilen einfügen möchten. Dies ist hilfreich, um gerade und ungerade Seiten mit unterschiedlichen Inhalten auszustatten. |
| 5. | Mit dem Hyperlink neben Schriftart und -farbe können Sie den Textstil für Kopf- und Fußzeile ändern. |
| 6. | Kontrollieren Sie die Position von Kopf- und Fußzeile, indem Sie auf den Hyperlink neben Seitenrand klicken: |
| Ist das Häkchen neben Nur zusammen verändern gesetzt, werden bei der Eingabe in ein Feld alle anderen Eingabefelder in diesem Dialogfenster auf den gleichen Wert gesetzt. Um die Maßeinheit zu verändern, siehe Einstellungen: Karteikarte Bearbeiten. |
| 7. | Klicken Sie auf OK, um die Bearbeitung durchzuführen. Dieser Vorgang kann je nach Anzahl und Größe der PDFs in der Liste eine Weile dauern. |