Gehen Sie zum Suchen von Text folgendermaßen vor:
| 1. | Rufen Sie den Ribbonbefehl Start | Gruppe Suche | Suchen |
| 2. | Geben Sie den Suchbegriff in das Eingabefeld Suchen ein. |
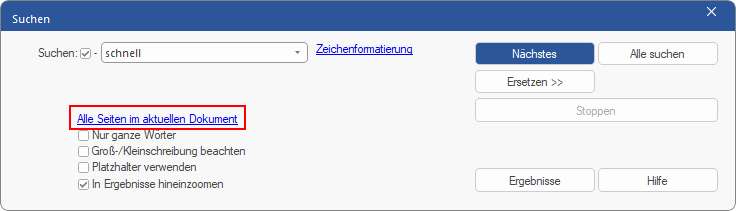 |
| 3. | Um die Suche auf bestimmte Seiten und Bereiche zu begrenzen, klicken Sie auf den Hyperlink Alle Seiten im aktuellen Dokument (in der Abbildung rot markiert). In dem erscheinenden Dialogfenster "Suchbereich" können Sie die Seiten spezifizieren, in denen Sie suchen möchten. |
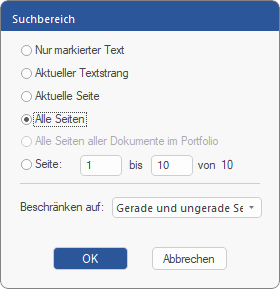 |
| Außerdem hier möglich: Wenn Sie gerade einen Text mit dem Textwerkzeug |
Tipp: Sie können einen Seitenbereich auch temporär zuschneiden und die Suche auf diesen Bereich beschränken, siehe Abschnitt Innerhalb eines bestimmten Bereichs.
Optionen des Dialogfensters "Suchen"
▪Klicken Sie auf Nur ganze Wörter, wenn Sie komplette Wörter und nicht nur Wortteile finden möchten. Ist das Ankreuzkästchen nicht ausgewählt, finden Sie z.B. bei der Eingabe von Straße auch Straßenbahn.
▪Klicken Sie auf Groß-/Kleinschreibung beachten, wenn Sie möchten, dass diese bei der Suche berücksichtigt wird.
▪Klicken Sie auf Platzhalter verwenden, um die praktische Suche mit Platzhalterzeichen zu nutzen:
| ? bedeutet ein einzelnes Zeichen, z.B. findet ?aus die Begriffe Haus, Maus, Laus etc. |
| * bedeutet beliebig viele Zeichen, z.B. findet Stra* zum Beispiel Straße, Straßenbahn, Straßenzug |
| + bedeutet 1 oder mehr beliebige Zeichen, z.B. Straße+ findet Straßen, Straßenbahn, aber nicht Straße. |
▪Wenn In Ergebnisse hineinzoomen aktiviert ist, zoomt FlexiPDF bei jedem Klick auf Nächstes an die Fundstelle heran und markiert den Text.
▪Um den eingegebenen Suchtext in einer bestimmten Schriftart, Farbe oder Größe zu finden, klicken Sie auf den Hyperlink Zeichenformatierung. Lesen Sie dazu den nächsten Abschnitt Formatierten Text suchen.
▪Wenn Sie nur nach einer Formatierung wie einer Schriftart, Farbe oder Größe suchen möchten und der Inhalt unwichtig ist, entfernen Sie das Häkchen bei Suchen. Lesen Sie dazu den Abschnitt Nur Formatierung suchen.
▪Klicken Sie auf Nächstes, um vom aktuellen Punkt aus das nächste Vorkommen des gesuchten Textes zu finden.
▪Klicken Sie auf Alle suchen, um die Ergebnis-Liste anzuzeigen, die alle Fundstellen auflistet:
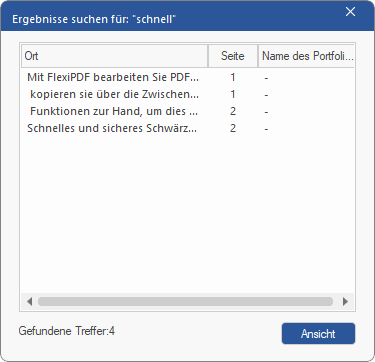 |
| Doppelklicken Sie auf einen Eintrag um ihn im Dokument zu sehen (oder klicken Sie auf Ansicht). |
| Wenn Sie innerhalb eines Portfolios suchen, zeigt Ihnen die dritte Spalte in der Ergebnisliste den Namen des Dokumentes innerhalb des Portfolios, in dem der Text gefunden wurde. |
▪Mit der Schaltfläche Ergebnisse können Sie die obige Ergebnis-Liste jederzeit ein- und ausblenden.
▪Verwenden Sie die Schaltfläche Ersetzen >>, wenn Sie den Suchtext sowohl suchen als auch ersetzen möchten. Das Dialogfenster wird daraufhin mit den Optionen des Dialogfensters "Ersetzen" erweitert. Ausführliche Informationen zu diesem Dialogfenster finden Sie im Abschnitt Text ersetzen.