The Compare files function places two PDFs right next to each other. As you move around and zoom in and out of one PDF, the movements are matched in the other PDF, thus ensuring that you see the same view of each PDF.
Note: The program can only perform the Compare files function if both documents have the same number of pages.
There are several ways to start a comparison:
Simple comparison
The documents are displayed side by side, but differences are not highlighted.
For this purpose, select one of the following methods:
▪Drag two PDF files with the mouse onto an empty FlexiPDF program window. In the dialog box that appears, select Side-by-side comparison.
| The order in which you previously selected the files determines their placement. The first selected file is placed on the right, and the second on the left. The file placed on the left can only be read but not edited. |
▪Drag one PDF file with the mouse onto a FlexiPDF program window in which another PDF is already open. In the dialog box that appears, select Side-by-side comparison.
| Alternatively, choose the command Review | group Comparison | Compare files |
| The file that was opened first will appear on the right, the other on the left. The file placed on the left can only be read but not edited. |
Advanced comparison
The documents are displayed side by side, and the differences are highlighted in red. You can set whether the comparison displays changes in appearance (images, fonts, colors, etc.) or changes in the text context (added/removed words).
For this purpose, select one of the following methods:
▪Choose the command Review | group Comparison | Compare files ![]() | Advanced, and select the files you want to compare using the two Browse buttons in the dialog box.
| Advanced, and select the files you want to compare using the two Browse buttons in the dialog box.
| The file selected above will appear on the right, while the file selected below will appear on the left. The file placed on the left can only be read but not edited. |
▪Alternatively, drag the PDF files into the program window, as described above for "Simple comparison", and select Side-by-side comparison in the dialog box that appears. Then choose the command Review | group Comparison | Compare files ![]() | Advanced.
| Advanced.
In the open dialog box "Compare Files", both methods allow you to choose between the following options:
Detect difference in appearance: Select this option to detect changes to images, fonts, colors, etc. You can also limit whether you want to ignore images and/or text. If you ignore both, the comparison will only be applied to the vector graphics (drawings) in the PDF file.
Detect differences in text context: Only the text contained on each page will be compared. This mode can be more useful when searching for textual differences than relying on the graphical appearance alone.
"Highlight differences" button
The options for highlighting differences, which are set in the dialog box for the "Advanced comparison", are retained as global settings in FlexiPDF. Thus, they can be applied again directly the next time you compare files.
Incidentally, this also works if the files were inserted as a "Simple comparison" (see above):
Simply choose the command Highlight differences ![]() and the preset options of the dialog box for the "Advanced comparison" will be applied.
and the preset options of the dialog box for the "Advanced comparison" will be applied.
"Refresh comparison" button
You can choose the command Refresh comparison ![]() to immediately update the comparison of the two files if, for example, you have made changes to the open document on the right.
to immediately update the comparison of the two files if, for example, you have made changes to the open document on the right.
Selecting horizontal/vertical layout
Choose the command Review | group Comparison | Compare vertically ![]() to display the PDFs on top of each other.
to display the PDFs on top of each other.
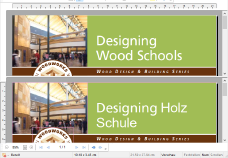
In the "Compare vertically" view mode, the editable PDF is located in the lower window.
Choose the command Review | group Comparison | Compare horizontally ![]() to display the PDFs side by side.
to display the PDFs side by side.
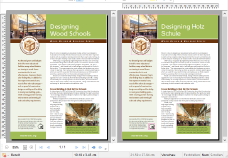
In the "Compare horizontally" view mode, the editable PDF is on the right.
Exiting comparison mode
To exit comparison mode, select the currently active mode again.
If, for example, you are in the "Compare horizontally" mode, choose the command Review | group Comparison | Compare horizontally again.