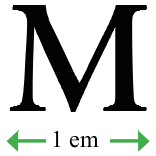The space between individual letters can be set with an accuracy of em/1000. This is very useful for achieving certain layout effects, such as fitting text into a particular area by reducing or expanding the letter spacing.
|
Letter spaces are measured in "em". 1 em is the width of the letter "M" in a font. |
Letter space and word space
In PDF documents, the space between words can also be varied. However, this technique is used less frequently than letter spaces.
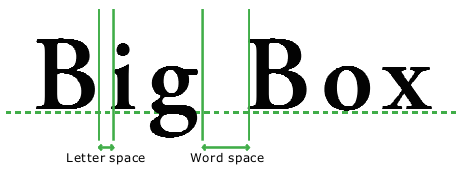
Adjust letter and word space
To adjust the space between letters and words, proceed as follows:
| 1. | Select the Text edit tool |
| 2. | Select the text that you want to customize. |
| 3. | Choose the ribbon command Home | group Character | Spacing and scaling |
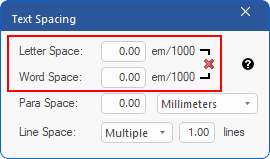 |
| 4. | You can change the spacing between letters and words by entering positive (increased spacing) or negative (reduced spacing) values and confirming them with the Enter key. |
| 5. | Press |
| 6. | When you have finished your entries, close the dialog box with the x button in the upper right corner. |
Note: Confirm entered values with the Enter key before closing the dialog box.
Notes
▪You can use the shortcut key Ctrl+Shift+[ to reduce the letter space of the selected text, and the shortcut key Ctrl+Shift+] to increase the spacing.
▪In addition to the letter space, there is also the option Horizontal scale. Changing the Horizontal scale does not change the space between the letters but the width of the characters themselves – thus the letters are distorted.
▪The word spacing value is ignored when text is fully justified.