You can add page margins to one or more pages to make editing easier. Apart from the optical benefit, you can also align objects to the page margins, for example, and the margins then act like Guides.
| 1. | Choose the ribbon command Pages | group Edit | Page margins |
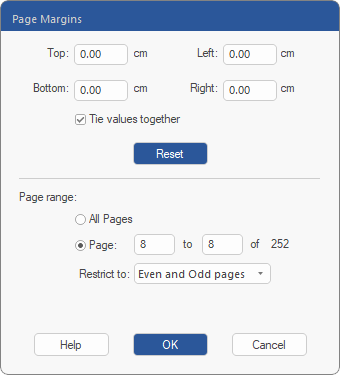 |
| 2. | In the upper part of the dialog box, enter the desired margins in the input fields. |
| 3. | If the check mark is set for Tie values together and you enter a value in one field, all other input fields in this dialog box are set to the same value. |
| 4. | In the lower part of the dialog box, select the Page range for the new margins. You can set different page margins for even and odd pages by using the ribbon command Pages | group Edit | Page margins once for all even pages and once for all odd pages. |
Notes
▪To change the unit used (cm in this case), close the dialog box. Then choose the command File | Options, and switch to the Editing tab. Select the desired Unit of measurement. For more information, see Options: Editing tab.
▪After you add the margins, they will be visible on all specified pages. Choose the ribbon command View | group View | Grid and guides ![]() | Hide Guides to hide them.
| Hide Guides to hide them.
▪Margins and other guides remain in the PDF, even if you close the document and open it again with FlexiPDF the next time. They have no effect in other PDF viewers and are not displayed in them.