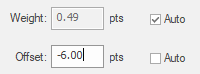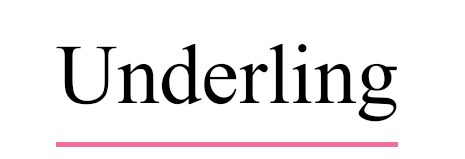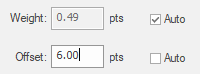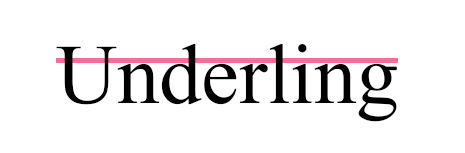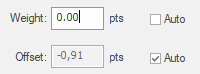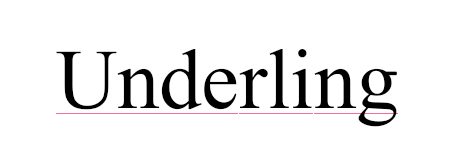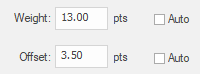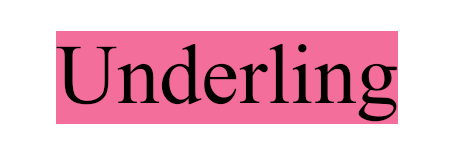On the ribbon tab Home | group Character, you will find the commands that are used to Underline and Strikethrough text.
Proceed as follows:
| 1. | Use the Text edit tool |
| Alternatively, use the Object tool |
| 2. | Click on the Underline |
| 3. | For more control over the width, color and position of the underline or strikethrough, there are other options: |
| After you have applied an underline or strikethrough as described above, click on the small arrow of the Underline or Strikethrough button, and select More in the menu that appears. |
| This will open the dialog box Underline Options or Strikethrough Options. For more information, see below. |
Underline and strikethrough options
You can use the dialog box to change the color, thickness and position of the line.
Examples of effects:
Offset -6 points |
|
|
Offset +6 points |
|
|
Weight 0 pt (hairline) |
|
|
Text with background |
|
|
Color
By default, the respective text colors are used for underlines and strikethroughs. To apply a different color, remove the check mark for Same as text. You can now click on the Color button to select a new color in the dialog box "Color Picker".
In this dialog box, set the desired Fill color. For more information, see Color.
Notes
▪Underline: The underline is located at the level behind the text.
▪Strikethrough: The strikethrough is located at the level in front of the text.