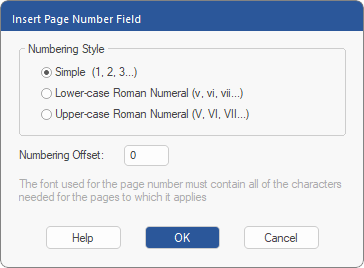This page numbering method uses the copy objects across pages function.
| 1. | Remove existing page numbers (leave a single page number as a pattern for the new numbers if necessary). For more information, see Deleting objects across pages. |
| 2. | Select the Text edit tool  , and click on an existing text box with a page number. , and click on an existing text box with a page number. |
| Alternatively, create a new text box. (For more information, see Adding new text). |
| 3. | Choose the ribbon command Insert | group Text | Page number  . . |
| 4. | Select the Numbering Style. |
| Note that the font used must contain all the characters required for numbering. Look in the character palette of the font to ensure that this is the case. For more information, see Character Palette/Special characters. |
| 5. | Specify the Numbering Offset. |
| If, for example, you are on page 1 and want the numbering to start at 1, set this value to 0. If you are on page 5 and want the numbering to start at 1, the offset would be -4. |
| 7. | Copy the text box containing the page number across all pages that you want to renumber. For more information, see Copying objects across pages. |
Note
▪Page number fields are not updated when pages are added or removed from the PDF. Thus, you should repeat the numbering process on the affected pages.