OCR corrections
Some scanner applications place scans as images in PDF files, but invisibly add their textual content behind the images. This results in the scanned pages keeping their original layout, but making them at the same time searchable.
You can create such a hybrid file with FlexiPDF, too, by choosing a “searchable image” when performing OCR.
In order to correct errors in this hidden text, you can make the text visible in FlexiPDF.
- Open the PDF to be corrected.
- Choose Document > OCR Corrections > Start.
Since OCR mode could cause a PDF to be substantially changed, you will be asked to confirm your choice.
Always make sure you have a backup of the PDF before you start this mode.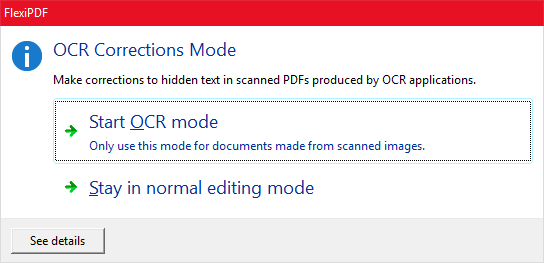
- Choose Start OCR mode to begin.
The hidden text becomes visible, the scanned image faded and locked to make editing easier. - You can now edit the text while making reference to the original content in the image.
- After all corrections have been done, choose Document > OCR Corrections > Finish.
The OCR text, including any edits you made will become invisible again and the scanned image will be restored to its normal density.
If OCR text remains visible
If you find some unwanted text remains visible in your document, choose Document > OCR Corrections > Hide all text which will make all text invisible even if it wasn't originally hidden. Since this operation cannot be undone, please ensure you save a copy of your document first.
Notes
- If your document happened to contain any non-ocr text added after the scanning process, this too will be hidden at the end of the correction process.
- Choose View > Text > Boundaries to see the boundaries between different blocks of text.
- Changing the colour of the OCR text can make it easier to distinguish from the background image. This will not affect the finished PDF.
- Some OCR packages create many small text blocks that are difficult to edit. See Merging text boxes.
