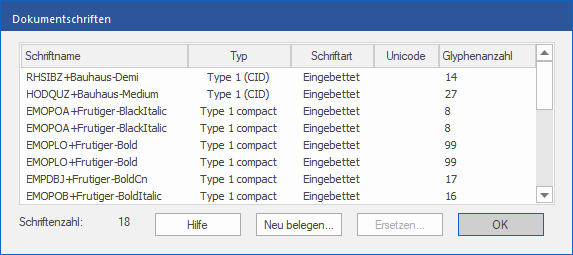FreePDF: Die Funktion Dokumentschriften ist in FreePDF nicht enthalten.
FlexiPDF kann alle Schriften in einem PDF und zusätzliche Informationen über ihre Eigenschaften anzeigen.
| 1. | Rufen Sie den Ribbonbefehl Dokument | Gruppe Extras | Schriften  | Dokumentschriften auf. | Dokumentschriften auf. |
| Es erscheint das folgende Dialogfenster mit der Schriftenliste: |
| Schriften, die während der aktuellen Sitzung erstmalig eingesetzt wurden, erscheinen erst nach dem Speichern des PDF-Dokuments. |
| Angezeigt werden Informationen in folgenden Spalten: |
▪Schriftname
| Namen mit dem Präfix XXXXXX+ stehen für Subsets von Schriften (eingebettet nur mit einer Teilmenge ihrer gesamten Zeichen). |
▪Typ
| Das Format der Schrift. Es werden verschiedene Formate in PDFs verwendet: TrueType, Type1, Type3, OpenType usw. |
▪Schriftart
| Eingebettet bedeutet, dass die Zeichen, die vom PDF genutzt werden, in der PDF enthalten sind. |
| Um Speicherplatz zu sparen, sind Schriften nicht immer direkt im PDF gespeichert. Wenn nicht eingebettet, nutzt FlexiPDF eine Systemschrift Ihres Computers, um den Text darzustellen. Dies kann die Darstellung verschlechtern. Der Name der verwendeten Ersatzschrift wird dann in der Liste anzeigt. |
▪Unicode
| Die Zeichenkodierung der Schrift. Die meisten Schriften sind Unicode-kodiert. |
▪Glyphenanzahl
| Die Zahl der Glyphen (Formbeschreibung der Schriftzeichen), die von der Schrift definiert werden. Um Speicherplatz zu sparen, sind manchmal nur Definitionen der tatsächlich verwendeten Glyphen im PDF enthalten. |
| 3. | Wählen Sie Neu belegen, um die Glyphen der Schrift neu zuzuordnen. Siehe Zeichen neu belegen. |
Anmerkung
▪Während Sie Text bearbeiten, können Sie sich mithilfe des Ribbonbefehls Einfügen | Gruppe Text | Sonderzeichen alle Glyphen der aktuellen Schrift anzeigen lassen, siehe Abschnitt Zeichenpalette/Sonderzeichen.