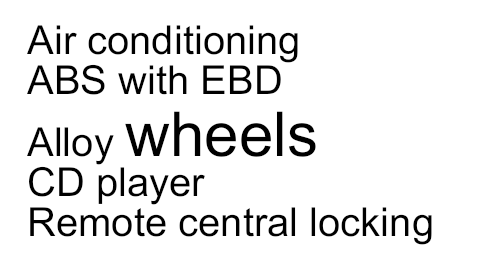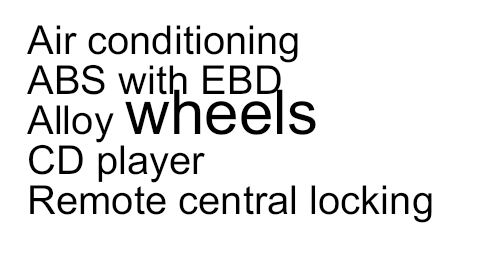FreePDF: Line spacing is possible in FreePDF only for newly inserted text boxes.
For paragraphs with more than a single line of text, you can specify the spacing between each line of the paragraph.
Via the "Line spacing" button in the command group Text box
Common line spaces can be quickly and easily applied via the Line spacing button ![]() on the ribbon tab Home | group Text box.
on the ribbon tab Home | group Text box.
Select the Text edit tool ![]() in the Quick access toolbar, and select the text that you want to fit. Clicking on the Line spacing button opens a menu with the following selection, which you can apply directly to the selected paragraph:
in the Quick access toolbar, and select the text that you want to fit. Clicking on the Line spacing button opens a menu with the following selection, which you can apply directly to the selected paragraph:
▪1x line spacing
▪1.5x line spacing
▪2x line spacing
If you select Custom, the dialog box Text Spacing appears. This allows you to set the paragraph space to any value. For more information, see below.
Via the dialog box "Text Spacing"
Use the dialog box Text Spacing to set the line space to a custom value so that you can set any of your own values beyond the aforementioned values of 1x, 1.5x and 2x.
| 1. | Select the Text edit tool |
| 2. | Select the text that you want to fit. |
| 3. | Choose the ribbon command Home | group Text box | Line spacing |
| Alternatively, you can also choose the ribbon command Home | group Character | Spacing and scaling |
| The program displays the following dialog box: |
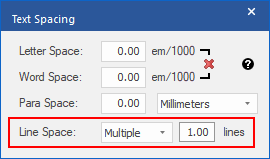 |
| 4. | Select the Line Space mode: Multiple, At least or Exactly. |
Multiple Use Multiple mode to set spaces such as "2.5 lines". The line space is thus set to 2.5 times the line height. In Multiple mode, selecting a line space with a value of 1 or 1.5 or 2 has the same effect as using the above buttons on the ribbon tab Home | group Text box for single, 1.5x or 2x line spacing. |
|
At least This figure illustrates how the At least mode works. This mode lets you specify the minimum space FreePDF should leave between the lines (measured in points). To prevent the line with the word "wheels" from colliding with the line above it, FreePDF automatically increases the line space. |
|
Exactly This figure illustrates how the Exactly mode works. This mode allows you to set the line space exactly (measured in points). FreePDF always uses the exact same line space for all lines, even if lines collide with each other. |
|
| 5. | When you have finished your entries, close the dialog box with the x button in the upper right corner. |
Note: Confirm entered values with the Enter key before closing the dialog box.