To select and edit objects (text boxes, drawings, pictures), select the Object tool ![]() in the Quick access toolbar.
in the Quick access toolbar.
You can now select objects in the following ways:
Selecting a single object
| 1. | Click on a single object to select it. |
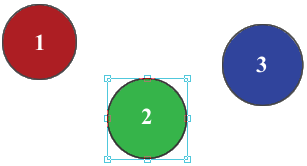 |
| 2. | If objects overlap, the top object will be selected. |
| If you hold down the Ctrl+Shift keys while you click on the object, the next underlying object will be selected. Repeat to select objects that are further and further below. |
Selecting multiple objects
Method 1: Dragging a rectangle
Click and drag out a rectangle:
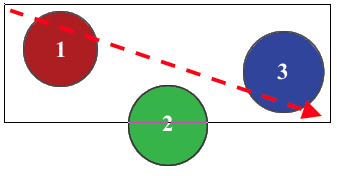
After you release the mouse button, all objects within the rectangle will be selected, thus circles 1 and 3 here.
To select all 3 circles, you must drag the rectangle so that circle 2 is also within the rectangle:
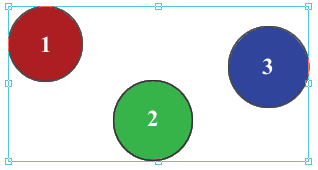
In this case, all three circles were selected.
Method 2: Pressing Shift
Hold down the Shift key while clicking on objects to add them all to the current selection. This is especially useful when method 1 would end up selecting unwanted objects.
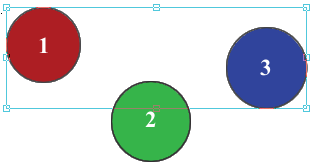
Circles 1 and 3 were selected by clicking on them while the Shift key was pressed.
Notes
▪Press the Backspace keyÕ or the Del key on your keyboard to delete selected objects.
▪Drag and drop one or more objects to a new position with the mouse.
▪Use the arrow keys to move selected objects by 1 point (0.015 in) in each case. If you hold down the Shift key, you move objects by 10 points in each case.
▪Copying and pasting objects (drawings, images) from FreePDF into another application is not supported.
▪You can cut, copy, and paste individual objects as well as groups of objects.