Im vorherigen Abschnitt wurde beschrieben, wie Sie Zellen mit einer bedingten Formatierung versehen. In dem Dialogfenster, das dabei erscheint, können Sie zwischen folgenden Arten von Formatierungsregeln wählen:
Alle Zellen basierend auf ihren Werten formatieren
Bei dieser Art von bedingter Formatierung gibt es eigentlich gar keine Bedingung. Es werden vielmehr alle zuvor markierten Zellen umformatiert – und zwar entsprechend der Werte, die sie enthalten.
Wählen Sie hier beispielsweise eine 2-Farben-Skala von Rot nach Grün, wird der niedrigste Wert rot und der höchste grün hinterlegt. Die Werte dazwischen werden mit einem ihrer Größe entsprechenden Zwischenton versehen. Das Ergebnis ist ein Farbverlauf wie etwa folgender:
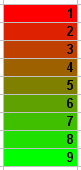
Es gibt für diese Art von Formatierungsregel mehrere verschiedene Untertypen. Sie können diese über die Option Formatvorlage auswählen. Diese enthält folgende Einträge:
▪2-Farbenskala
| Wie in obigem Beispiel beschrieben. |
▪3-Farbenskala
| Entspricht der 2-Farbenskala, lässt Sie aber zusätzlich die Farbe für den Mittelwert festlegen. |
▪Datenbalken
| Hier werden im Hintergrund der Zellen Balken eingeblendet, die der relativen Größe des Wertes entsprechen – ähnlich einem Balkendiagramm: |
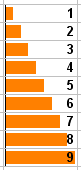 |
▪Symbolsätze
| Hier wird in der Zelle ein Symbol eingeblendet, das die Größe des Wertes wiedergibt – zum Beispiel ein rotes Signallicht beim unteren Drittel der Werte, ein gelbes beim mittleren Drittel beziehungsweise ein grünes beim oberen Drittel: |
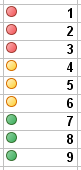 |
Nur Zellen formatieren, die ... enthalten
Hier werden nur diejenigen Zellen umformatiert, die die angegebene Bedingung erfüllen.
Legen Sie dazu zuerst die gewünschte Bedingung fest. Verwenden Sie dazu die entsprechenden Kontrollen und Eingabefelder in dem Dialogfenster.
Klicken Sie dann auf die Schaltfläche Format und stellen Sie die Formatierung ein, mit der die Zellen versehen werden sollen, bei denen die Bedingung erfüllt ist.
Ein Beispiel hierfür haben wir Ihnen im vorherigen Abschnitt vorgestellt – und Ihnen gezeigt, wie Sie die bedingte Formatierung "Wenn der Zellinhalt größer als 1000 ist, dann stelle ihn in roter Farbe dar" anlegen.
Nur obere oder untere Werte formatieren
Hier werden nur diejenigen Zellen umformatiert, die die höchsten beziehungsweise niedrigsten Werte innerhalb der markierten Zellen enthalten.
Legen Sie dazu zuerst fest, welche Werte umformatiert werden sollen – zum Beispiel die obersten 3 Werte oder die obersten 10% der Werte.
Klicken Sie dann auf die Schaltfläche Format und bestimmen Sie die Formatierung, mit der die entsprechenden Zellen versehen werden sollen.
Werte über oder unter dem Durchschnitt formatieren
Hier werden nur diejenigen Zellen umformatiert, deren Werte über beziehungsweise unter dem Mittelwert für die markierten Zellen liegen.
Legen Sie dazu zuerst fest, welche Werte umformatiert werden sollen – zum Beispiel alle Werte über dem Durchschnitt.
Klicken Sie dann auf die Schaltfläche Format und bestimmen Sie die Formatierung, mit der die entsprechenden Zellen versehen werden sollen.
Eindeutige oder doppelte Werte formatieren
Hier werden alle eindeutigen Werte (beziehungsweise alle doppelten Werte) innerhalb der markierten Zellen umformatiert.
Wählen Sie dazu zuerst aus, welche Werte umformatiert werden sollen:
▪alle eindeutigen Werte (Werte, die nur genau ein Mal vorkommen).
▪oder alle doppelten Werte (Werte, die mindestens zwei Mal vorkommen)
Klicken Sie dann auf die Schaltfläche Format und bestimmen Sie die Formatierung, mit der die entsprechenden Zellen versehen werden sollen.
Formel verwenden, um die zu formatierenden Zellen zu bestimmen
Hier werden nur diejenigen Zellen umformatiert, bei denen die angegebene Rechenformel den Wert WAHR zurückliefert.
Tragen Sie dazu die gewünschte Rechenformel in das Dialogfenster ein. Es sind nur Rechenformeln zulässig, die einen Wahrheitswert liefern (also WAHR oder FALSCH). Siehe auch Hinweise weiter unten.
Klicken Sie dann auf die Schaltfläche Format und bestimmen Sie die Formatierung, mit der die entsprechenden Zellen versehen werden sollen.
Einige Hinweise:
▪Formulieren geeigneter Rechenformeln
| Für die Bedingung lassen sich beliebige Rechenformeln verwenden. Sie müssen lediglich beachten, dass die Rechenformel immer einen Wahrheitswert (also WAHR oder FALSCH) als Ergebnis haben muss. |
| Beispiele: |
| Bei der Formel "SUMME($A$1:$C$3) > 42" wird die bedingte Formatierung immer dann angebracht, wenn die Summe des Zellbereichs A1:C3 größer als 42 ist. |
| Bei der Formel "ISTGERADE(ZEILE())" wird die bedingte Formatierung angebracht, wenn sich die Zelle in einer Zeile mit einer geraden Zeilennummer befindet. |
▪Absolute und relative Adressen
| Beachten Sie, dass in der Formel nicht nur absolute Zellbezüge (wie im obigen Beispiel), sondern auch relative Zellbezüge verwendet werden können. Diese werden hierbei wie folgt behandelt: |
| Ein absoluter Zellbezug – zum Beispiel $A$1 – bezieht sich immer auf die Zelle A1. |
| Ein relativer Zellbezug – zum Beispiel A1 – bezieht sich hingegen auf die Zelle in der linken oberen Ecke der Markierung. Das bedeutet: |
| Wenden Sie eine bedingte Formatierung auf eine einzelne Zelle an, bezieht sich A1 auf eben diese Zelle. |
| Hatten Sie zuvor einen Bereich von Zellen markiert, bezieht sich A1 auf die Zelle in der linken oberen Ecke der Markierung, A2 auf die Zelle darunter etc. |