Wenn Sie in den Einstellungen ausgewählt haben, dass Sie lieber das Ribbon anstatt Klassische Menüs verwenden möchten, sieht der obere Bereich des Programmfensters bei Ihnen etwa folgendermaßen aus:
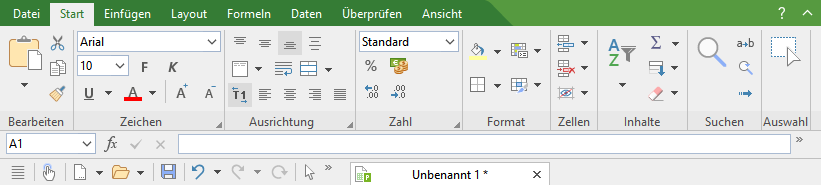
Ribbon und die Schnellzugriffsleiste (unten)
Das Ribbon
Ribbons sind eine moderne Art von Benutzeroberfläche, die Menüs und Symbolleisten kombiniert und damit den Umgang mit der Software vereinfacht.
Wie Sie sehen, verfügt das Ribbon über mehrere Karteikarten, deren Karteikartenreiter ganz oben angezeigt werden: Datei, Start, Einfügen etc. Jede dieser "Ribbonkarten" enthält logisch zusammengefasste Gruppen (z.B. auf der Ribbonkarte Start: Bearbeiten, Zeichen, Ausrichtung etc.) mit verwandten Befehlen für ein bestimmtes Aufgabengebiet.
Um zu einer anderen Ribbonkarte zu wechseln, klicken Sie auf ihren Reiter.
Tipp: Sie können auch über die Tastatur zwischen den Ribbonkarten wechseln: Mit Strg+F12 bewegen Sie sich zur nächsten Karte und mit Strg+Umschalt+F12 zur vorherigen Karte. Ebenso möglich: Scrollen Sie mit dem mittleren Mausrad, während Sie auf die obere Leiste mit den Reitern zeigen.
Jedes Symbol steht für einen bestimmten Befehl. Klicken Sie darauf, wird der entsprechende Befehl aufgerufen. Auf der Ribbonkarte Start finden Sie zum Beispiel in der Gruppe Zeichen Befehle zur Formatierung. Sie können damit die gebräuchlichsten Textformatierungen (Schriftart, Fettdruck, Kursivschrift usw.) für Tabelleninhalte sowohl ablesen als auch ändern.
Markieren Sie zuvor einen Textabschnitt oder eine Zelle, wirken sich Änderungen an der Formatierung nur auf den markierten Teil aus.
Um beispielsweise eine andere Schriftart auszuwählen, klicken Sie auf den kleinen Pfeil rechts neben der Schriftart zum Öffnen der Liste und wählen dann eine Schriftart aus.
Andere Symbole sind wiederum Schalter, die Sie durch Anklicken ein- und ausschalten können – zum Beispiel das F für Fettdruck.
Und dann gibt es auch noch zweigeteilte Schalter, bei denen Sie die Möglichkeit haben, entweder durch Anklicken des Symbols direkt den angezeigten Befehl anzuwenden oder mit dem dazugehörigen kleinen Pfeil rechts neben dem Symbol sein Menü zu öffnen. Zum Beispiel bei der Schriftfarbe.
Tipp: Wenn Sie mit der Maus auf eines der Symbole zeigen (ohne zu klicken), erscheint ein Infotext, der die Funktion des Symbols angibt. Vorausgesetzt, in den Einstellungen sind Quickinfos aktiviert.
Die Gruppenpfeilchen![]() jeweils am unteren rechten Rand einer Befehlsgruppe zeigen Ihnen an, dass es noch weitere Optionen und Befehle für diese Gruppe gibt. Klicken Sie einfach auf dieses Pfeilchen und es öffnet sich das zur Gruppe gehörende Dialogfenster, in dem Sie weitere Einstellungen vornehmen können.
jeweils am unteren rechten Rand einer Befehlsgruppe zeigen Ihnen an, dass es noch weitere Optionen und Befehle für diese Gruppe gibt. Klicken Sie einfach auf dieses Pfeilchen und es öffnet sich das zur Gruppe gehörende Dialogfenster, in dem Sie weitere Einstellungen vornehmen können.
Die Schnellzugriffsleiste
Unter dem Ribbon wird die Schnellzugriffsleiste angezeigt. Diese bietet eine Auswahl an besonders häufig benötigten Befehlen.
![]()
▪Fingereingabemodus
| Wenn Sie diese Schaltfläche aktivieren, werden alle Symbole im Ribbon leicht vergrößert. Dies ist nützlich, wenn Sie die Software mit dem Finger bedienen (beispielsweise auf einem Tablet). |
▪Datei neu anlegen
| Öffnet ein neues Dokument, siehe Neues Dokument beginnen. |
▪Datei öffnen
| Öffnet ein vorhandenes Dokument, siehe Dokument öffnen. |
▪Datei speichern
| Speichert das im aktuellen Fenster geöffnete Dokument, siehe Dokument speichern. |
▪Rückgängig
| Macht die zuletzt durchgeführte Änderung im aktuellen Dokument wieder rückgängig. Sie können diesen Befehl auch mehrmals hintereinander aufrufen, siehe Änderungen rückgängig machen. |
▪Wiederherstellen
| Stellt die zuletzt rückgängig gemachte(n) Änderung(en) wieder her, siehe Änderungen rückgängig machen. |
▪Letzten Befehl wiederholen
| Wiederholt die Ausführung des zuletzt aufgerufenen Befehls mit genau den gleichen Einstellungen, siehe Befehle wiederholen. |
▪Objektmodus
| Wechseln Sie zwischen Editier- und Objektmodus, um entweder Tabellenzellen oder Objekte leichter bearbeiten zu können, siehe Der Objektmodus. |
Rechts von der Schnellzugriffsleiste befindet sich ein doppelter Pfeil ![]() . Über dessen Menü können Sie der Schnellzugriffsleiste gängige Schaltflächen unmittelbar hinzufügen/entfernen. Außerdem lässt sich hier die Position der Schnellzugriffsleiste ändern und über den Befehl Anpassen um zusätzliche Symbole erweitern (für Schnellzugriffsleiste und Ribbon, siehe unten).
. Über dessen Menü können Sie der Schnellzugriffsleiste gängige Schaltflächen unmittelbar hinzufügen/entfernen. Außerdem lässt sich hier die Position der Schnellzugriffsleiste ändern und über den Befehl Anpassen um zusätzliche Symbole erweitern (für Schnellzugriffsleiste und Ribbon, siehe unten).
Links von der Schnellzugriffsleiste finden Sie das "Hamburger-Menü" ![]() . Auch wenn Sie als Benutzeroberfläche das "Ribbon" ausgewählt haben, steht Ihnen nun noch das "Hamburger-Menü" zur Verfügung, falls Sie doch einmal auf die Menübefehle der klassischen Menü-Oberfläche zugreifen möchten.
. Auch wenn Sie als Benutzeroberfläche das "Ribbon" ausgewählt haben, steht Ihnen nun noch das "Hamburger-Menü" zur Verfügung, falls Sie doch einmal auf die Menübefehle der klassischen Menü-Oberfläche zugreifen möchten.
Ribbon und Schnellzugriffsleiste selbst gestalten
Sie können das Ribbon und die Schnellzugriffsleiste nach Belieben verändern und um zusätzliche Symbole erweitern. Rufen Sie dazu im Ribbon entweder Datei | Anpassen auf oder klicken Sie mit der rechten Maustaste auf eine freie Stelle im Ribbon. Im erscheinenden Menü finden Sie die Einträge Ribbon anpassen bzw. Schnellzugriffsleiste anpassen zum Öffnen eines entsprechenden Dialogfensters.
Darüber hinaus können Sie die Anzeige des Ribbons auch komplett ausblenden (Minimiertes Ribbon) oder die Position der Schnellzugriffsleiste ändern.
Mehr Informationen dazu finden Sie im Abschnitt Ribbon (Menüband) anpassen.