Es gibt mehrere Möglichkeiten, eine Rechenformel in eine Zelle einzugeben. Diese lassen sich nach Belieben kombinieren.
Tipp: Eine kurze Einführung zur Eingabe von Formeln finden Sie auch im Kapitel Die PlanMaker-Tour.
Eingeben von Rechenformeln per Hand
Sie können Rechenformeln einfach von Hand in die gewünschte Tabellenzelle eintragen.
Wichtig: Wenn Sie Formeln direkt in eine Tabellenzelle eingeben, müssen Sie zuerst immer das Gleichheitszeichen = eintippen, damit PlanMaker weiß, dass nun kein Text, sondern eine Formel folgt.
Wenn Sie die Formel eingegeben haben, betätigen Sie die Eingabetaste↵, um Ihre Eingabe zu bestätigen – oder Esc, um sie zu verwerfen.
Alternativ können Sie Eingaben auch über die folgenden Schaltflächen der Bearbeitungsleiste abschließen:
▪Klicken Sie auf ![]() , um die Eingabe zu übernehmen.
, um die Eingabe zu übernehmen.
▪Oder klicken Sie auf ![]() , um die Eingabe zu verwerfen.
, um die Eingabe zu verwerfen.
Um die Formel in einer Zelle nachträglich zu bearbeiten, steuern Sie die Zelle an und betätigen die Taste F2. Alternativ können Sie auch einen Doppelklick auf die Zelle ausführen, um die Formel zu bearbeiten.
Verwenden der Maus beim Eingeben von Formeln
Sie können beim Eingeben von Rechenformeln die Maus verwenden, um Zellbereiche oder einzelne Zellen in die Formel zu übernehmen. Ziehen Sie dazu einfach ein Rechteck in der Tabelle auf beziehungsweise klicken Sie die gewünschte Zelle an.
Ein Beispiel:
Sie möchten in eine Zelle die Formel =SUMME(B2:D4) eingeben. Dazu können Sie wie folgt vorgehen:
| 1. | Geben Sie =SUMME( ein. |
| 2. | Markieren Sie die Zellen B2 bis D4 mit der Maus. Ziehen Sie dazu bei gedrückter linker Maustaste ein Rechteck auf, das in Zelle B2 beginnt und in Zelle D4 endet. |
| 3. | In der Zelle erscheint nun automatisch der Bereich B2:D4, so dass die Formel lautet: =SUMME(B2:D4 |
| 4. | Geben Sie die schließende Klammer ein und betätigen Sie die Eingabetaste↵. |
Die vollständige Formel =SUMME(B2:D4) ist nun in die Zelle eingetragen.
Der Befehl Formeln | Funktion
Wenn Sie in einer Formel Rechenfunktionen verwenden möchten, können Sie diese einfach eintippen.
Oder aber Sie verwenden den Ribbonbefehl Formeln | Funktion ![]() . Dieser erlaubt es Ihnen, Rechenfunktionen komfortabel per Maus auszuwählen.
. Dieser erlaubt es Ihnen, Rechenfunktionen komfortabel per Maus auszuwählen.
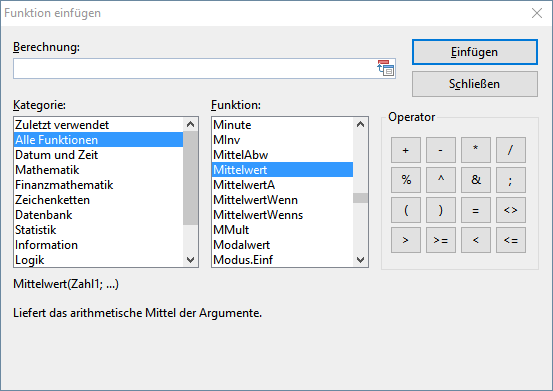
Das Dialogfenster für diesen Befehl hat folgende Bestandteile:
▪Eingabefeld Berechnung
| Hier können Sie die Formel, die in die Zelle eingetragen wird, editieren. |
▪Kategorie
| In dieser Liste können Sie wählen, welche Arten von Rechenfunktionen in der Liste Funktion angezeigt werden sollen. |
| In der Kategorie Benannte Bereiche am Ende der Liste können Sie auf Ihre benannten Zellbereiche zugreifen, um sie in Formeln einzusetzen (siehe Abschnitt Namen in der Praxis einsetzen). |
▪Funktion
| In dieser Liste werden alle Funktionen der gewählten Kategorie angezeigt. Führen Sie einen Doppelklick auf eine Funktion durch, um sie in das Eingabefeld Berechnung zu übertragen. |
Tipp: Wenn Sie eine Funktion selektieren, wird im unteren Teil des Dialogfensters automatisch eine Kurzbeschreibung dazu eingeblendet. Bei der Windows-Version von PlanMaker können Sie außerdem eine Hilfeseite zu jeder Rechenfunktion abrufen, indem Sie die Funktion antippen und dann die Taste F1 drücken.
▪Operator
| Hier werden die wichtigsten Rechenoperatoren angezeigt. Klicken Sie einen Operator an, wird er in das Eingabefeld Berechnung eingefügt. |
▪Schaltfläche Einfügen
| Fügt den Inhalt des Eingabefelds Berechnung in die Zelle ein und schließt das Dialogfenster. |
▪Schaltfläche Schließen
| Schließt das Dialogfenster, ohne die Berechnung einzufügen. |