Auf der Karteikarte Optionen des Dialogfensters Seite einrichten können Sie Einstellungen vornehmen, die den Ausdruck des aktuellen Arbeitsblatts betreffen.
Öffnen Sie dazu das Dialogfenster auf der Ribbonkarte Layout | Gruppe Seite einrichten mit dem Gruppenpfeilchen![]() an der rechten unteren Ecke und wechseln auf die Karteikarte Optionen.
an der rechten unteren Ecke und wechseln auf die Karteikarte Optionen.
Alternativ öffnen Sie das Dialogfenster mit dem Ribbonbefehl Datei | Gruppe Drucken | Seite einrichten.
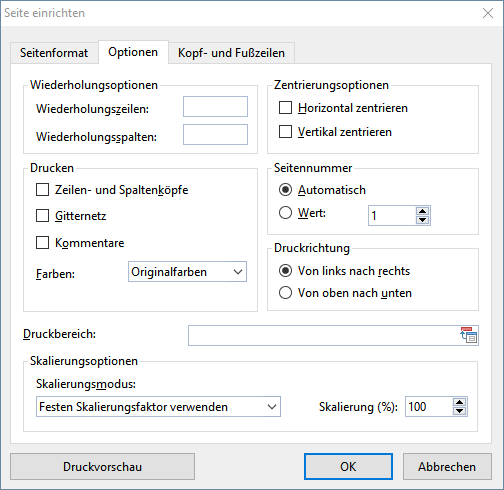
Sie finden hier die folgenden Einstellungen:
Wiederholungszeilen/Wiederholungsspalten
Falls das Arbeitsblatt Zeilenbeschriftungen oder Spaltenbeschriftungen enthält, und Sie möchten, dass diese auf allen Druckseiten wiederholt werden, dann tragen Sie diese hier ein.
Verwenden Sie dazu die Schreibweise Startzeile:Endzeile beziehungsweise Startspalte:Endspalte.
Enthält beispielsweise die erste Zeile einer langen Liste von Daten eine Beschriftung, die auf allen Seiten wiederholt werden soll, so ist bei Wiederholungszeilen 1:1 einzutragen.
Möchten Sie hingegen, dass die Spalten A bis C auf jeder Seite wiederholt werden sollen, so tragen Sie bei Wiederholungsspalten A:C ein.
Hier können Sie bestimmen, ob die folgenden Komponenten der Tabelle im Ausdruck erscheinen sollen:
▪Zeilen- und Spaltenköpfe (die mit 1, 2, 3... beziehungsweise A, B, C... beschrifteten Schaltflächen links und oberhalb der Tabelle)
▪Gitternetz (die grauen Gitternetzlinien zwischen den Zellen)
▪Kommentare (mit dem Ribbonbefehl Einfügen | Kommentar an Zellen angebrachte Kommentare).
Außerdem lässt sich über die Option Farben festlegen, ob der Ausdruck in Farbe erfolgen soll:
▪Originalfarben: Der Ausdruck erfolgt farbig.
▪Graustufen: Farbiger Text wird in schwarz/weiß ausgegeben; farbige Objekte (Grafiken, Diagramme etc.) werden in Grautöne umgewandelt.
▪Nur Umrisse: Farbiger Text wird in schwarz/weiß ausgegeben; von Objekten werden nur die Umrisslinien (in schwarz/weiß) ausgegeben.
Zentrierungsoptionen
Schalten Sie die Option Horizontal zentrieren ein, wird der zu druckende Tabelleninhalt horizontal auf der Druckseite zentriert.
Analog zentriert die Option Vertikal zentrieren den Tabelleninhalt vertikal auf der Druckseite.
Seitennummer
Hier können Sie die Seitennummerierung beeinflussen:
Automatisch: Die Druckseiten werden mit 1 beginnend durchnummeriert.
Wert: Die Druckseiten werden mit dem hier eingetragenen Wert beginnend durchnummeriert.
Tipp: Um auf einem Arbeitsblatt die Seitennummer ausgeben zu lassen, fügen Sie das Feld Seitennummer in eine Kopf- oder Fußzeile ein (siehe nächster Abschnitt).
Druckrichtung
Hier bestimmen Sie, in welcher Reihenfolge PlanMaker Arbeitsblätter, die breiter als eine Druckseite sind, ausgeben soll.
▪Von links nach rechts
| Es wird erst von links nach rechts und anschließend von oben nach unten gedruckt. |
▪Von oben nach unten
| Es wird erst von oben nach unten und anschließend von links nach rechts gedruckt. |
Druckbereich
Hier können Sie einen Druckbereich für das aktuelle Arbeitsblatt definieren.
Wenn ein Druckbereich definiert ist, werden beim Drucken des Arbeitsblatts nur noch diejenigen Zellen ausgegeben, die sich innerhalb dieses Zellbereichs befinden. Der Rest des Arbeitsblatts wird weggelassen.
Standardmäßig ist dieses Eingabefeld leer – es ist also kein Druckbereich definiert und das gesamte Arbeitsblatt wird gedruckt. Wenn Sie hier allerdings einen Zellbereich (oder den Namen eines benannten Bereichs) eintippen, wird beim Ausdrucken des Arbeitsblatts generell nur noch dieser Bereich ausgegeben.
Der Druckbereich kann für jedes Arbeitsblatt gesondert angegeben werden.
Wichtig: Diese Einstellung wird permanent im Dokument gespeichert. Wenn Sie das Dokument also später erneut öffnen und ausdrucken, wird der Ausdruck auch weiterhin nur die Zellen innerhalb des Druckbereichs enthalten. Wenn Sie möchten, dass wieder das gesamte Arbeitsblatt ausgegeben wird, leeren Sie einfach das Eingabefeld Druckbereich in diesem Dialogfenster, um den Druckbereich zu entfernen.
Tipp zum Arbeiten mit Druckbereichen:
Es gibt alternativ eine etwas komfortablere Methode: Sie können einen Druckbereich für ein Arbeitsblatt auch definieren, indem Sie den gewünschten Zellbereich markieren und dann direkt auf der Ribbonkarte Layout | Gruppe Seite einrichten den Befehl Druckbereich festlegen aufrufen.
Klicken Sie hierzu entweder gleich auf das Symbol selbst – oder klicken Sie auf den kleinen Pfeil des Symbols und wählen im erscheinenden Menü den gleichlautenden Befehl Druckbereich festlegen. Wählen Sie hier Druckbereich Entfernen, können Sie den Druckbereich wieder aufheben.
Hinweis: Damit beim Drucken letztlich auch wirklich nur der definierte Druckbereich ausgedruckt wird, muss im Dialogfenster des Befehls Datei | Drucken die Option Druckbereich ignorieren deaktiviert sein (dies ist standardmäßig auch so voreingestellt, siehe Abschnitt Drucken eines Dokuments).
Tipp zur Kontrolle des Druckbereichs:
Zur optischen Kontrolle des gewählten Druckbereichs können Sie die Option Seitenumbruch-Ansicht auf der Ribbonkarte Ansicht verwenden. Der gewählte Druckbereich ist durch die weiße Fläche kenntlich gemacht und lässt sich weiter anpassen, indem Sie mit der Maus an den Umbruchlinien ziehen. Siehe dazu Abschnitt Seitenumbruch manuell beeinflussen.
Skalierungsoptionen
Hier können Sie die Vergrößerungsstufe für Ausdrucke des Dokuments ändern.
Die Standardeinstellung ist ein fester Skalierungsfaktor von 100% (sprich: die Originalgröße).
Um den Skalierungsfaktor zu ändern, wählen Sie erst den gewünschten Skalierungsmodus und stellen Sie dann die gewünschte Vergrößerung ein:
▪Festen Skalierungsfaktor verwenden: Hier können Sie die Vergrößerungsstufe manuell auf einen Prozentwert setzen. Es sind Werte zwischen 20 und 200 Prozent zulässig. Bei 50% wird der Ausdruck beispielsweise halb so groß, bei 200% doppelt so groß.
Bei den anderen 4 Skalierungsmodi wird die Vergrößerungsstufe anhand Ihrer Vorgaben automatisch berechnet:
▪Höhe in Seiten festlegen: Hier können Sie die gewünschte Höhe des Ausdrucks in Druckseiten vorgeben. Die entsprechende Vergrößerungsstufe ermittelt PlanMaker dann automatisch.
▪Breite in Seiten festlegen: Analog lässt sich hier die gewünschte Breite des Ausdrucks in Druckseiten vorgeben.
▪Höhe und Breite in Seiten festlegen: Hier können Sie die gewünschte maximale Höhe und Breite des Ausdrucks vorgeben.
▪Gesamtzahl der Seiten festlegen: Hier können Sie vorgeben, wie viele Seiten der Ausdruck insgesamt umfassen soll.
Hinweis: Die automatisch ermittelte Vergrößerungsstufe kann dabei nicht kleiner als 20% werden. Wird dieser Wert unterschritten, verwendet PlanMaker automatisch den zulässigen Minimalwert von 20%. Entsprechendes gilt für den Maximalwert von 200%.