Mit dem Ribbonbefehl Start | Gruppe Format | Schattierung können Sie Zellen mit einer farbigen Schattierung oder einem Muster hinterlegen.
Anwenden direkt über das Symbol der Befehlsgruppe "Format"
Wenn Sie auf den kleinen Pfeil neben dem Symbol ![]() Schattierung klicken, erhalten Sie ein Menü mit Standardfarben und Farbvarianten. Diese können Sie direkt auf die markierten Zellen anwenden, indem Sie mit der Maus auf die Farben zeigen (in der Vorschau sehen Sie die Auswirkung auf die Zelle) und dann auf die gewünschte Farbe klicken.
Schattierung klicken, erhalten Sie ein Menü mit Standardfarben und Farbvarianten. Diese können Sie direkt auf die markierten Zellen anwenden, indem Sie mit der Maus auf die Farben zeigen (in der Vorschau sehen Sie die Auswirkung auf die Zelle) und dann auf die gewünschte Farbe klicken.
Tipp: Die zuletzt gewählte Farbe wird Ihnen im Symbol als kleiner Querbalken angezeigt. Wenn Sie anschließend noch weitere Zellen mit der gleichen Farbe versehen möchten, genügt es, diese zu markieren und das Symbol selbst (nicht den Pfeil) anzuklicken. PlanMaker wendet dann die zuletzt gewählte Farbe erneut an.
Dies gilt auch für andere Einstellungen der Schattierung, wie Muster oder Raster, die Sie nur im Dialogfenster vorfinden. Sie öffnen das Dialogfenster, indem Sie auf den Pfeil des Symbols klicken und den Eintrag Weitere aufrufen. Ausführliche Informationen zu den Optionen in dem Dialogfenster finden Sie weiter unten.
Schattierung entfernen: Klicken Sie im Menü des Symbols auf den Eintrag Transparent zum Entfernen vorhandener Schattierungen.
Weitere Optionen: Über das Dialogfenster
Im Dialogfenster finden Sie zusätzliche Schattierungsoptionen. Über die Option Raster können Sie Farben individuell mischen und auch das Anbringen verschiedener Muster ist im Dialogfenster möglich.
Sie öffnen das Dialogfenster, indem Sie auf den Pfeil des Symbols ![]() klicken und im erscheinenden Menü den Eintrag Weitere aufrufen.
klicken und im erscheinenden Menü den Eintrag Weitere aufrufen.
Alternativ: Klicken Sie auf der Ribbonkarte Start | Gruppe Ausrichtung auf das Gruppenpfeilchen![]() und wechseln zur Karteikarte Schattierung.
und wechseln zur Karteikarte Schattierung.
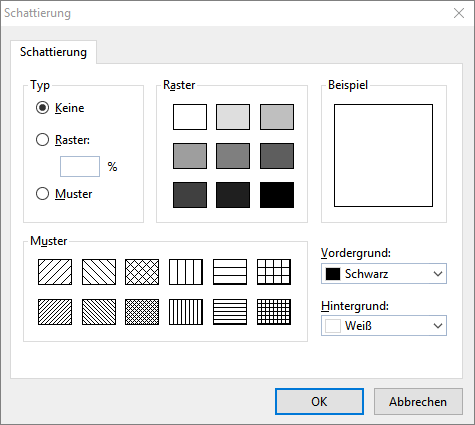
Gehen Sie im Dialogfenster wie folgt vor:
| 1. | Selektieren Sie die gewünschten Zellen. |
| 2. | Klicken Sie unter Start | Gruppe Ausrichtung auf das Gruppenpfeilchen |
| 3. | Bringen Sie die gewünschte Schattierung an (siehe unten). |
| 4. | Bestätigen Sie mit OK. |
Dabei haben Sie die Wahl zwischen folgenden Arten von Schattierungen:
▪Ein Raster anbringen
| Ein Raster ist eine Farbschattierung, die aus der gewählten Vordergrundfarbe und Hintergrundfarbe gemischt wird. |
| Um ein Raster anzubringen, wählen Sie bei Typ die Option Raster und nehmen dann die gewünschten Einstellungen vor: |
| Stellen Sie zuerst die gewünschte Vordergrundfarbe und Hintergrundfarbe ein. (Für die Hintergrundfarbe ist Weiß voreingestellt.) |
| In der Rubrik Raster werden nun verschiedene Mischungen dieser beiden Farben vorgeschlagen. Wählen Sie einen dieser Vorschläge aus. Alternativ können Sie auch in das Eingabefeld unter Raster die gewünschte Mischung in Prozent eintippen. Zulässig sind Werte zwischen 0 (100% Hintergrundfarbe) und 100 (100% Vordergrundfarbe). |
▪Ein Muster anbringen
| Um ein Muster anzubringen, klicken Sie auf eines der Muster in der Rubrik Muster. |
| Weiterhin können Sie die Vordergrundfarbe und Hintergrundfarbe für das Muster auswählen. |
▪Raster oder Muster entfernen
| Möchten Sie ein gewähltes Raster oder Muster wieder entfernen, wählen Sie bei Typ die Option Keine. |
Schließlich bestätigen Sie mit OK.