Sie haben eine Pivot-Tabelle über den Ribbonbefehl Einfügen | Gruppe Tabellen | Pivot-Tabelle ![]() nun schon erstellt. Auf der rechten Seite befindet sich die Feldliste mit dem oberen Feldabschnitt und dem unteren Bereicheabschnitt, der Zielbereich der Pivot-Tabelle (der Pivot-Tabellen-Bericht) ist aber noch leer.
nun schon erstellt. Auf der rechten Seite befindet sich die Feldliste mit dem oberen Feldabschnitt und dem unteren Bereicheabschnitt, der Zielbereich der Pivot-Tabelle (der Pivot-Tabellen-Bericht) ist aber noch leer.
In diesem Abschnitt wird Ihnen erläutert, wie Sie in der Feldliste Elemente Schritt für Schritt aus dem Feldabschnitt in den Bereicheabschnitt ziehen, um im Pivot-Tabellen-Bericht aussagekräftige Ergebnisse mit unterschiedlicher Ausprägung anzuzeigen.
Sind Sie bereits prinzipiell mit dem Aufbau einer Pivot-Tabelle vertraut, überspringen Sie diesen Abschnitt.
Tipp 1: Sie können die Felder zum einen mit der Maus in den gewünschten Bereich ziehen. Es ist genauso gut möglich, im oberen Feldabschnitt einen Haken vor das betreffende Feld zu setzen. PlanMaker ordnet dann automatisch das Feld einem Bereich im unteren Bereicheabschnitt zu. Felder mit Zahlen landen im Bereich Werte, alle anderen Formate, wie z.B. Text und Datum, im Bereich Zeilenbeschriftungen.
Tipp 2: Felder können nicht nur zwischen dem oberen Feldabschnitt und dem unteren Bereicheabschnitt hin- und hergezogen werden, sondern auch zwischen den einzelnen Bereichen des Bereicheabschnitts und innerhalb der Bereiche selbst, sodass Sie ganz leicht die Position der Felder austauschen können.
Übung 1: Ein Feld dem Bereich "Werte" hinzufügen
Setzen Sie im oberen Feldabschnitt einen Haken vor das Feld Betrag oder ziehen Sie das Feld mit der linken Maustaste direkt nach unten in den Bereicheabschnitt zum Bereich Werte.
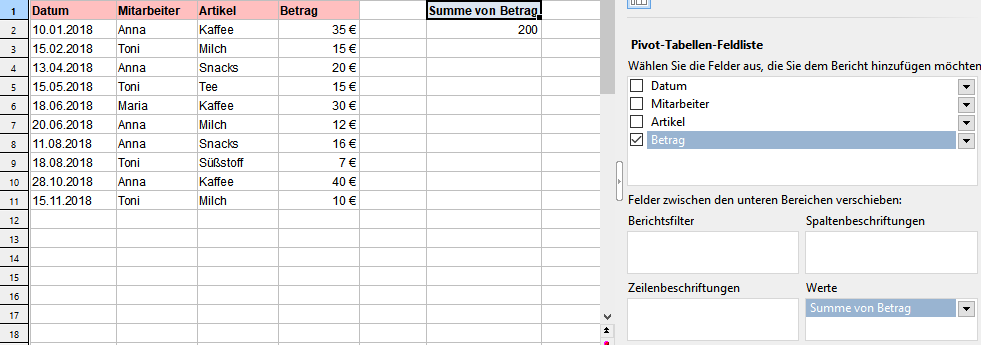
Links die unveränderten Quelldaten, mittig das Ergebnis der Pivot-Tabelle, rechts die Feldliste mit der Auswahl der Felder für Übung 1
▪In der Feldliste erscheint im Bereich Werte das Feldelement "Summe von Betrag".
▪Im Pivot-Tabellen-Bericht wird jetzt anstelle des leeren Berichts das Wertefeld mit dem Kopftitel "Summe von Betrag" angezeigt.
▪Alle Werte aus dem Feld Betrag werden im Pivot-Tabellen-Bericht zu einem Gesamtergebnis summiert.
Übung 2: Ein Feld dem Bereich "Zeilenbeschriftungen" hinzufügen
Setzen Sie jetzt zusätzlich im oberen Feldabschnitt einen Haken vor das Feld Mitarbeiter oder ziehen Sie das Feld mit der linken Maustaste direkt nach unten in den Bereich Zeilenbeschriftungen.
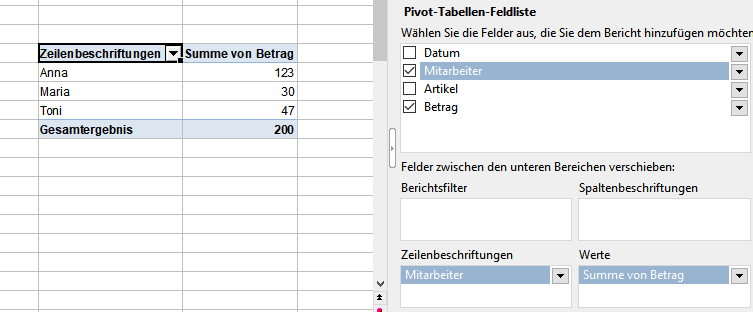
Links das Ergebnis der Pivot-Tabelle, rechts die Feldliste mit der Auswahl der Felder für Übung 2
▪In der Feldliste erscheint im Bereich Zeilenbeschriftungen das Feldelement "Mitarbeiter".
▪Im Pivot-Tabellen-Bericht gibt es jetzt ein Zeilenfeld mit dem Kopftitel "Zeilenbeschriftungen". Darunter sind die Mitarbeiter zeilenweise angeordnet und jeder Name taucht nur noch einmal auf.
▪Das Wertefeld mit dem Kopftitel "Summe von Betrag" im Pivot-Tabellen-Bericht zeigt die Ausgaben summiert und aufgeschlüsselt auf die Mitarbeiter an.
Übung 3: Ein Feld dem Bereich "Spaltenbeschriftungen" hinzufügen
Sie können sich das Ergebnis anstatt zeilenweise alternativ auch spaltenweise anzeigen lassen. Ziehen Sie dazu das gleiche Feld Mitarbeiter in den Bereich Spaltenbeschriftungen.
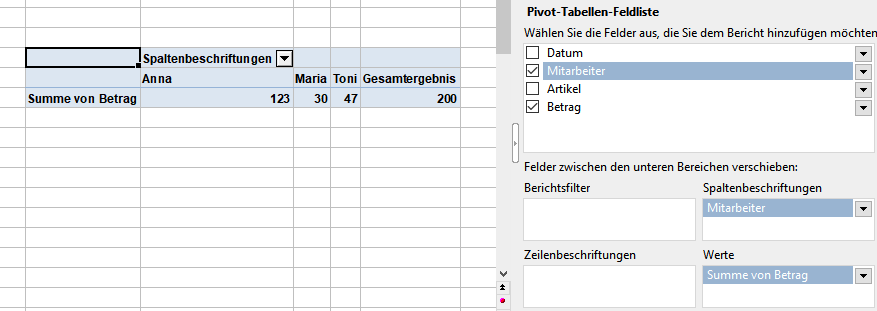
Links das Ergebnis der Pivot-Tabelle, rechts die Feldliste mit der Auswahl der Felder für Übung 3
▪In der Feldliste erscheint im Bereich Spaltenbeschriftungen das Feldelement "Mitarbeiter".
▪Im Pivot-Tabellen-Bericht wird ein Spaltenfeld mit dem Kopftitel "Spaltenbeschriftungen" angezeigt und die Mitarbeiter sind spaltenweise angeordnet. Jeder Name taucht auch hier nur noch einmal auf.
▪Die Ausgaben werden im Pivot-Tabellen-Bericht im Wertefeld "Summe von Betrag" summiert und auf die Mitarbeiter aufgeschlüsselt.
Übung 4: Ein zweites Feld dem Bereich "Zeilenbeschriftungen" hinzufügen
Ziehen Sie das Feld Mitarbeiter wieder in den Bereich Zeilenbeschriftungen und setzen Sie jetzt auch noch einen Haken vor das Feld Artikel.
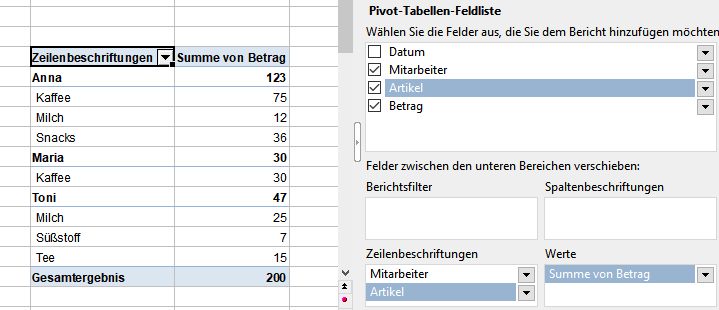
Links das Ergebnis der Pivot-Tabelle, rechts die Feldliste mit der Auswahl der Felder für Übung 4
▪Im Pivot-Tabellen-Bericht werden unter "Zeilenbeschriftungen" die Mitarbeiter mit ihren summierten Artikelarten jeweils gruppiert. Da das Feld Mitarbeiter im Bereich Zeilenbeschriftungen oben steht, ist es das vorrangige Kriterium und wird im Pivot-Tabellen-Bericht demzufolge als übergeordnet angezeigt.
▪Die Beträge für gekaufte Artikel werden im Pivot-Tabellen-Bericht im Wertefeld "Summe von Betrag" auf die Mitarbeiter aufgeschlüsselt und Zwischensummen als Teilergebnis je Mitarbeiter ausgewiesen.
Hinweis: Es kann sein, dass bei Ihnen die Artikel im Pivot-Tabellen-Bericht als eingerückte Spalte rechts neben den Mitarbeitern gruppiert werden. Die hier gezeigte Gliederung der Ergebnisse basiert auf den Grundeinstellungen von PlanMaker. Im Abschnitt Pivot Tabellen gestalten: Feldeinstellungen finden Sie nützliche Hinweise zur Anpassung der Darstellung.
Übung 5: "Spaltenbeschriftungen" und "Zeilenbeschriftungen" gemeinsam nutzen
Ziehen Sie das Feld Artikel in den Bereich Spaltenüberschriften, das Feld Mitarbeiter bleibt im Bereich Zeilenbeschriftungen.
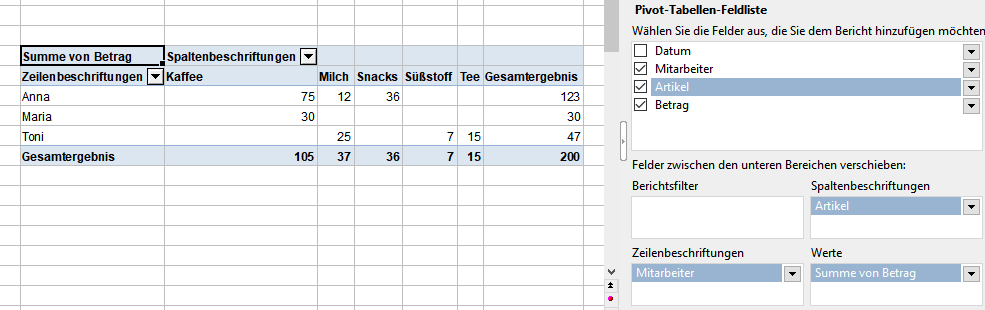
Links das Ergebnis der Pivot-Tabelle, rechts die Feldliste mit der Auswahl der Felder für Übung 5
▪Sie sehen dieselben Ergebnisse wie in Übung 4, allerdings als Kreuztabelle dargestellt. Die sich kreuzenden Felder ohne vorhandene Werte (z.B. Anna hat keinen Süßstoff gekauft) werden als leere Zellen angezeigt.
Übung 6: "Spaltenbeschriftungen" und "Zeilenbeschriftungen" gemeinsam mit mehreren Feldern
Ziehen Sie schließlich auch noch das Feld Datum in den Bereich Zeilenbeschriftungen, unterhalb des Felds Mitarbeiter.
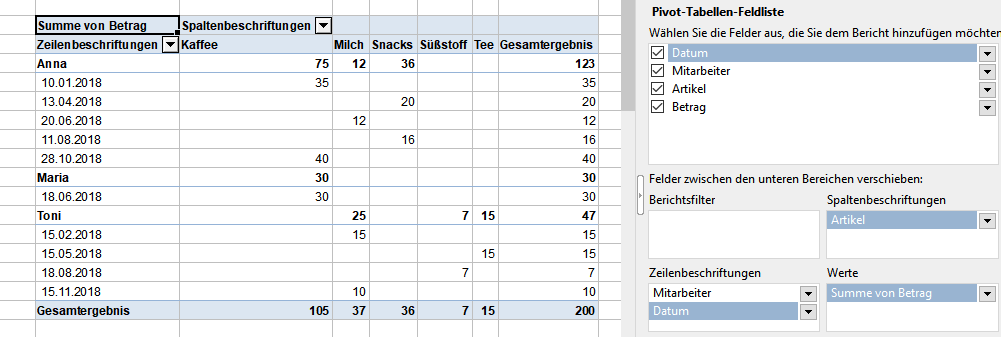
Links das Ergebnis der Pivot-Tabelle, rechts die Feldliste mit der Auswahl der Felder für Übung 6
▪Das Datum der von den Mitarbeitern gekauften Artikel wird im Pivot-Tabellen-Bericht zusätzlich ausgewiesen, hier im Beispiel direkt unter den Mitarbeitern eingruppiert. Auch eine Gruppierung als eingerückte Spalte rechts daneben könnte erscheinen, abhängig von den Einstellungen in PlanMaker.
Anmerkung 1: Sie können zur Auswertung mehrere Felder in die Zeilen- und/oder Spaltenbeschriftungen ziehen, stoßen dabei aber auch schnell an die Grenzen der Übersichtlichkeit.
Anmerkung 2: Bei mehreren Feldern in einem Bereich ist die Reihenfolge der Felder ausschlaggebend für die angezeigte Struktur der Gliederungsebenen im Pivot-Tabellen-Bericht. Sie können diese Reihenfolge jederzeit durch Ziehen des Feldes mit der Maus nach oben oder unten innerhalb des Bereichs abändern.
Übung 7: Ein Feld dem Bereich "Berichtsfilter" hinzufügen
Ziehen Sie das Feld Datum aus dem Bereich Zeilenbeschriftungen in den Bereich Berichtsfilter und das Feld Artikel wieder in den Bereich Zeilenbeschriftungen.
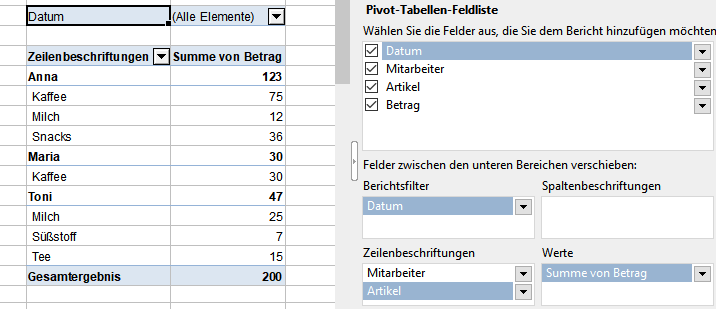
Links das Ergebnis der Pivot-Tabelle, rechts die Feldliste mit der Auswahl der Felder für Übung 7
▪Es wurde für das Feld Datum ein Berichtsfilter hinzugefügt, der als neue Zeile oberhalb des Pivot-Berichts integriert wird.
▪Sie können oberhalb des Pivot-Berichts rechts von (Alle Elemente) ![]() ein Menü öffnen und nach den angezeigten Datumswerten der Liste filtern. Zunächst sind alle Datumswerte ausgewählt, erkennbar am Haken davor. Sie können die nicht zur Anzeige erwünschten Datumselemente aus dem Pivot-Bericht herausfiltern, indem Sie die Haken davor entfernen.
ein Menü öffnen und nach den angezeigten Datumswerten der Liste filtern. Zunächst sind alle Datumswerte ausgewählt, erkennbar am Haken davor. Sie können die nicht zur Anzeige erwünschten Datumselemente aus dem Pivot-Bericht herausfiltern, indem Sie die Haken davor entfernen.