You can use the Group function to display data even more clearly. For example, group the dates in your pivot table report by years, quarters, or months to make time periods more meaningful.
You can find the command for this in the pivot table sidebar at the bottom with the Group... button.
An example:
You have created a pivot table from the known sample data (see Creating a new pivot table).
Then, proceed as follows:
| 1. | In the pivot table sidebar, drag the Date field to the Row labels area and the Amount field to the Values area. |
| 2. | In the pivot table report, select a cell with a date value. |
Note: Only one cell may be selected at a time.
| 3. | Click on the Group... button in the pivot table sidebar. |
| 4. | In the dialog box that now appears, select the entry Quarters from the list, for example. |
| 5. | In the dialog box, confirm with Group. |
The pivot table report then shows the following result: The amounts are summed up quarterly.
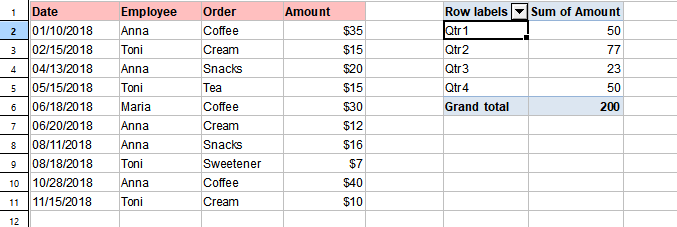
The "Group..." function in detail:
Depending on the contents of a selected cell, you will group date values, numeric values, or text. Multiple groupings in the same pivot table are possible, both for Row labels and Column labels.
After you have selected a cell in the pivot table and clicked on the Group... button, one of the following dialog boxes opens, each with different options:
▪The dialog box Group by dates appears if the selected cell contains date values:
| With the Automatic options enabled, the date values are preset to a range with the first and last date of all data records, and grouped for this period. If you want to customize the time period, clear the Automatic check box in front of the input fields Starting at or Ending at and type in the desired values there. |
| In the list below, select the time unit (Months, Quarters , etc.) by which you want to group. Click with the mouse on the relevant entry from the list, it is then highlighted in blue and thus selected. To deselect, click again on the entry highlighted in blue. Tip: You can also select multiple time units, just click on another entry. For example, it may make sense to select Quarters as well as Days. The days are then shown in the pivot table for the relevant quarter. |
| Once you have made your choice, press Group in the dialog box. |
| Note: The input field Number of days is only available if you have specifiedDays only as a time unit in the list above. This option causes the pivot table to display the specified number of days as a time interval from...to and is especially useful for displaying the results of calendar weeks. To do so, enter the number 7 and disable the two Auto check boxes above. Now choose for Starting at the Monday before the oldest date of your source data (in the example above, this would be 01/08/2018) and for Ending at the Sunday after the most recent date (in the example 11/18/2018). |
▪The dialog box Group by numbers appears if the selected cell contains numeric values:
| With the Auto check boxes enabled, the numerical values are preset to a range with the smallest and largest numerical value of all data records. Therefore, the numerical values belonging to this range are grouped. If you want to customize the range, disable the Auto check box in front of the input fields Starting at or Ending at and enter the desired values there. |
| With the By option below you determine in which intervals the numerical values are to be grouped. You therefore receive a summarization to value classes. For example, if you enter 0 for Starting at, 40 for Ending at, and 10 for By, you will get the classes 0-19, 10-19, 20-29, 30-39 by which your records will be grouped. |
| Finally, press Group in the dialog box. |
▪The dialog box Group text appears if the selected cell contains text:
| In the Labels list on the left, select the items you want to group by clicking on them with the mouse. The entry now appears highlighted in blue. To deselect an item, simply click on it again. |
| Important: In the input field Group name, type a name first. After this, you can use the New group button to create a grouping for the selected items. You can then add more groups in the same way by selecting items from the left list again and entering a group name (be sure to confirm with New group). |
| In the right list Groups you see the result of the created group(s): At the top is the group name and below are the contained items. |
| If you want to rename a group, select the corresponding group in the Groups list on the right. Important: In the Group name field, type the new name first, and after this click on the Rename group button. |
| Use the buttons |
| Finally, click on OK in the dialog box. |
Ungrouping
To reset grouped data, select a cell of the grouping in your pivot table report. Click on the Ungroup button in the pivot table sidebar. Only the grouping of the field to which the selected cell belongs is reset.
Alternatively, you can click the Group... button to open the dialog box again and click there on the Ungroup button.
Only for cells with text: If you have created several groups for a field with text, you can remove a single group via the dialog box by selecting there a group in the dropdown list on the right and using the Ungroup button. The Ungroup all button, on the other hand, ungroups all groupings for that field (corresponds to the Ungroup button in the sidebar).