With the command group Comments on the ribbon tab Review you can add a comment to the current cell – for example: "Here you still have to enter the data from the previous year!"
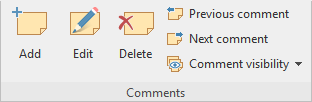
Follow these steps to work with comments:
Adding comments to cells
| 1. | Click on the desired cell to which you want to add a comment. |
| 2. | Then choose the ribbon command Review | group Comments | Add |
Note: Comments appear with your name if you have specified it in the "Name" field for the User info (see Settings, General tab). If nothing is entered here, PlanMaker will now ask you for the current document once.
| Tip: You can edit the displayed name in the comment window just like any other content in this window. |
| 3. | A yellow box will appear allowing you to type in the applicable comment. When done typing, click outside the yellow box or press the Esc key. |
Comments are stored in the document and will be saved with the worksheet data.
Viewing comments
Cells with an attached comment have a red triangle ![]() in their top-right corner. When you point with the mouse to such a cell, the comment will be displayed. To make it disappear, move the mouse outside the cell.
in their top-right corner. When you point with the mouse to such a cell, the comment will be displayed. To make it disappear, move the mouse outside the cell.
Editing comments
To change a comment, select the cell that contains the comment.
Then choose the ribbon command Review | group Comments | Edit ![]() and make the desired changes in the yellow comment window.
and make the desired changes in the yellow comment window.
Tip: Alternatively, double-click the red triangle in the cell or press the key combination Shift+F2 to edit a comment.
When you are finished with the changes, click anywhere outside the comment or press Esc.
Deleting comments
To remove comments from cells, select the relevant cells (you can also select several cells at the same time).
Then choose the ribbon command Review | group Comments | Delete ![]() . The comments are then deleted.
. The comments are then deleted.
Alternatively, you can also use the command Home | group Contents | Delete ![]() | Comments.
| Comments.
Find comments
The command group Review | Comments contains two commands that you can use to jump back and forth between all comments in the document:
▪Previous comment ![]() jumps to the previous comment
jumps to the previous comment
▪Next comment ![]() jumps to the next comment
jumps to the next comment
Adjust comment window visually
▪Resize: To resize the comment window, use the round "handles" on the frame of the comment box. When you drag one of these handles with the mouse, the size of the object is changed accordingly.
▪Change position: To move the comment window, click with the mouse on the frame of the comment window and drag it to the desired position while holding down the mouse button.
Tip: The comment window can be customized like any other object with different colors, shades, etc. If you click on the frame of the comment window, it can be edited similar to a text frame by using the contextual ribbon tab Object or the Object properties dialog box (see section Text frames).
Comment visibility
Usually you will only see the comment window when you point to the relevant cell.
Therefore, use the Comment visibility ![]() button on the ribbon tab Review | group Comments if you want to display comments permanently.
button on the ribbon tab Review | group Comments if you want to display comments permanently.
Note: The comment visibility has no influence on the appearance of comments in the printout. This option can be found in the dialog box of the command File | group Print | Page setup on the Options tab. See Setting page format options
The following commands are available in the dropdown menu of the button Comment visibility:
▪Displays all comments
| If you have added comments to several cells, all comment windows will be displayed (as well as on other worksheets in the document). If you click on the command again, they are hidden again. |
▪Show this comment
| Only the comment of the selected cell is shown or hidden. |
The Comment visibility button also has the following command:
▪Restore all comment positions
| If the position of one or more comment windows has been moved (by moving them with the mouse or by rearranging the cells), you can use this command to reset the comment windows to their original position. To do this, select the cells whose comment windows you want to move back to their original position. |