Auf der Ribbonkarte Start | Gruppe Ausrichtung können Sie die Ausrichtung des Zellinhalts innerhalb der Zelle bestimmen.
Bevor Sie die Befehle aufrufen, müssen Sie die gewünschten Zellen markieren. Soll nur eine einzige Zelle bearbeitet werden, reicht es, wenn Sie diese ansteuern.
Gehen Sie dann wie folgt vor:
Ausrichten direkt über die Symbole der Befehlsgruppe "Ausrichtung"
Die meisten Optionen zur Ausrichtung von Zellinhalten können Sie direkt über die Symbole der Ribbonkarte Start | Gruppe Ausrichtung anwenden.
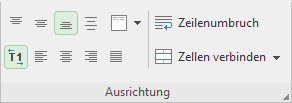
Folgende Funktionen sind hier verfügbar:
Symbol |
Funktion |
|
vertikale Ausrichtung Oben: Zellinhalt am oberen Rand der Zelle ausrichten. |
|
vertikale Ausrichtung Zentriert: Zellinhalt vertikal zentrieren. |
|
vertikale Ausrichtung Unten: Zellinhalt am unteren Rand der Zelle ausrichten. |
|
vertikale Ausrichtung Blocksatz: Zellinhalt gleichmäßig zwischen oberem und unterem Rand verteilen (wirkt sich nur auf Zellen mit mehrzeiligem Inhalt und aktivierter Option Zeilenumbruch aus). |
|
Drehen um: Hier können Sie die komplette Zelle (samt Inhalt) um den gewählten Winkel drehen. Der Befehl Gestapelt entspricht der Option Vertikaler Text im Dialogfenster (siehe unten): Der Zellinhalt wird nicht von links nach rechts, sondern von oben nach unten gelesen. Zum Deaktivieren klicken Sie erneut auf Gestapelt. |
|
Zeilenumbruch: Der Zellinhalt wird automatisch in die nächste Zeile (innerhalb der Zelle) umbrochen, falls die Zellenbreite nicht ausreicht, um ihn in einer einzigen Zeile anzuzeigen. |
|
Zellen verbinden: Verbindet eine Zelle mit ihren benachbarten Zellen. Verbundene Zellen werden von PlanMaker so behandelt, als ob sie eine einzige Zelle wären. Markieren Sie dazu die Zelle sowie beliebig viele direkt benachbarte Zellen und klicken Sie auf das Symbol selbst, um die Zellen miteinander zu verbinden. Hinweis: Wenn Sie Zellen verbinden, verlieren alle Zellen außer der linken oberen Zelle ihren Inhalt. Um die Verbindung wieder zu lösen, klicken Sie erneut auf das Symbol. |
|
Wenn Sie auf den Pfeil des Symbols klicken, können Sie im erscheinenden Menü aus verschiedenen Optionen beim Verbinden von Zellen auswählen: Zellen verbinden: Entspricht dem Klicken auf das Symbol selbst, alle markierten Zellen werden ganz normal miteinander verbunden. Verbinden und zentrieren: Die markierten Zellen werden verbunden und dabei der Zellinhalt über mehrere Spalten horizontal zentriert (vertikal unten). Verbinden und Zeilenumbruch einschalten: Die markierten Zellen werden verbunden bei gleichzeitigem Umbruch des Zellinhalts in der erstellten verbundenen Zelle. Haben Sie Zellen über mehrere Spalten und Zeilen markiert, können Sie zwischen den Befehlen Zeilenweise verbinden bzw. Spaltenweise verbinden wählen, ob Sie die markierten Zellen nur zu einer Spalte bzw. nur zu einer Zeile verbinden. Auch hier im Menü können Sie mit dem Eintrag Zellverbund auflösen verbundene Zellen wieder lösen. |
|
horizontale Ausrichtung Standard: Text wird linksbündig, Zahlen rechtsbündig ausgerichtet. Wahrheitswerte und Fehlerwerte zentriert. |
|
horizontale Ausrichtung Links: Zellinhalt am linken Rand der Zelle ausrichten |
|
horizontale Ausrichtung Zentriert: Zellinhalt mittig ausrichten |
|
horizontale Ausrichtung Rechts: Zellinhalt am rechten Rand der Zelle ausrichten |
|
horizontale Ausrichtung Blocksatz: Zellinhalt gleichmäßig zwischen linkem und rechten Rand verteilen (wirkt sich nur auf Zellen mit mehrzeiligem Inhalt und aktivierter Option Zeilenumbruch aus) |
Die meisten dieser Optionen finden Sie auch im Dialogfenster der Befehlsgruppe Ausrichtung (siehe unten). Zudem werden die über die direkten Ribbonbefehle aktivierten Optionen im Dialogfenster übereinstimmend als aktiviert angezeigt. Haben Sie beispielsweise den Ribbonbefehl Zeilenumbruch für eine Zelle aktiviert, erscheint auch im Dialogfenster ein Haken vor der Option Zeilenumbruch.
Tastenkürzel
Für die horizontale Ausrichtung sind außerdem Tastenkürzel verfügbar:
Befehl |
|
Windows/Linux |
|
Mac |
|---|---|---|---|---|
Linksbündig |
|
Strg+L |
|
Cmd+L |
Zentriert |
|
Strg+E |
|
Cmd+E |
Rechtsbündig |
|
Strg+R |
|
Cmd+R |
Blocksatz |
|
Strg+J |
|
Cmd+J |
Ausrichten über das Dialogfenster der Befehlsgruppe "Ausrichtung"
Sie öffnen das Dialogfenster auf der Ribbonkarte Start mit dem Gruppenpfeilchen![]() an der rechten unteren Ecke der Befehlsgruppe Ausrichtung. In dem Dialogfenster finden Sie noch zusätzliche Optionen, die nicht direkt über die oben beschriebenen Symbole der Befehlsgruppe Ausrichtung einstellbar sind (z.B. Innenränder).
an der rechten unteren Ecke der Befehlsgruppe Ausrichtung. In dem Dialogfenster finden Sie noch zusätzliche Optionen, die nicht direkt über die oben beschriebenen Symbole der Befehlsgruppe Ausrichtung einstellbar sind (z.B. Innenränder).
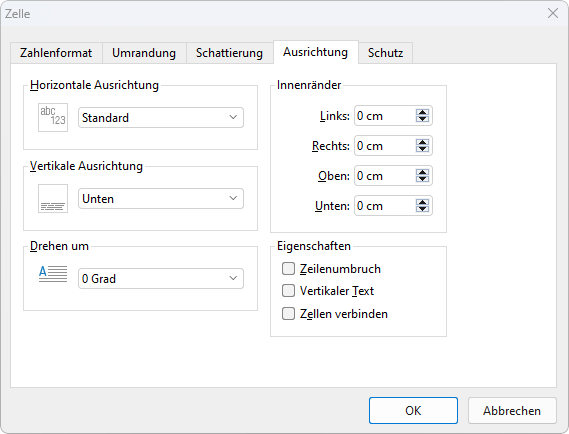
Das Dialogfenster enthält auf der Karteikarte "Ausrichtung" folgende Optionen:
Horizontale Ausrichtung
Bestimmt die horizontale Ausrichtung des Zellinhalts innerhalb der Zellgrenzen:
Standard: Text linksbündig, Zahlen rechtsbündig, Wahrheitswerte und Fehlerwerte zentriert
Links: Zellinhalt am linken Rand der Zelle ausrichten
Zentriert: Zellinhalt horizontal mittig ausrichten
Rechts: Zellinhalt am rechten Rand der Zelle ausrichten
Blocksatz: Zellinhalt gleichmäßig zwischen linkem und rechten Rand verteilen (wirkt sich nur auf Zellen mit mehrzeiligem Inhalt und aktivierter Option Zeilenumbruch aus)
Zentriert über Spalten: Zentriert den Inhalt einer Zelle über mehrere Spalten. Markieren Sie dazu die Zelle sowie beliebige viele benachbarte Zellen rechts davon (diese müssen leer sein!). Wählen Sie dann die Ausrichtung Zentriert über Spalten.
Vertikale Ausrichtung
Bestimmt die vertikale Ausrichtung des Zellinhalts innerhalb der Zellgrenzen:
Unten: Zellinhalt am unteren Rand der Zelle ausrichten
Zentriert: Zellinhalt vertikal mittig ausrichten
Oben: Zellinhalt am oberen Rand der Zelle ausrichten
Vertikaler Blocksatz: Zellinhalt gleichmäßig zwischen oberem und unterem Rand verteilen (wirkt sich nur auf Zellen mit mehrzeiligem Inhalt und aktivierter Option Zeilenumbruch aus)
Drehen um ...
Hier können Sie die komplette Zelle (samt Inhalt) um den gewählten Winkel drehen.
Schreibrichtung
Für Text in arabischer Schrift lässt sich hier die Schreibrichtung der Zelle auf rechts-nach-links ändern. Bei der Standardeinstellung Kontextabhängig stellt PlanMaker die korrekte Schreibrichtung automatisch ein.
Siehe auch Kapitel Arbeiten mit arabischem Text.
Innenränder
Hier können Sie die Innenränder der Zelle einstellen.
Zeilenumbruch
Ist diese Option aktiviert, wird der Zellinhalt automatisch in die nächste Zeile umbrochen, falls die Zellenbreite nicht ausreicht, um ihn in einer einzigen Zeile anzuzeigen.
Standardmäßig ist die Option ausgeschaltet.
Tipp 1: Sie finden diese Option auch im Kontextmenü durch Rechtsklick auf eine markierte Zelle.
Tipp 2: Mit der Tastenkombination Strg+↵ können Sie einen Zeilenumbruch manuell herbeiführen.
Vertikaler Text
Ist diese Option aktiviert, wird der Zellinhalt nicht von links nach rechts, sondern von oben nach unten gezeichnet.
Zellen verbinden
Ermöglicht das Verbinden einer Zelle mit ihren benachbarten Zellen. Markieren Sie dazu die Zelle sowie beliebige viele direkt benachbarte Zellen und aktivieren Sie dann diese Option.
Verbundene Zellen werden von PlanMaker so behandelt, als ob sie eine einzige Zelle wären.
Hinweis: Wenn Sie Zellen verbinden, verlieren alle Zellen außer der linken oberen Zelle ihren Inhalt.
Um die Verbindung wieder zu lösen, klicken Sie auf die verbundenen Zellen und schalten diese Option wieder aus.