In der Android/iOS-Version ist der Befehl gesperrt (zum Freischalten des Befehls, siehe Willkommen).
Um das aktuelle Dokument auszudrucken, rufen Sie den Ribbonbefehl Datei | Drucken ![]() auf.
auf.
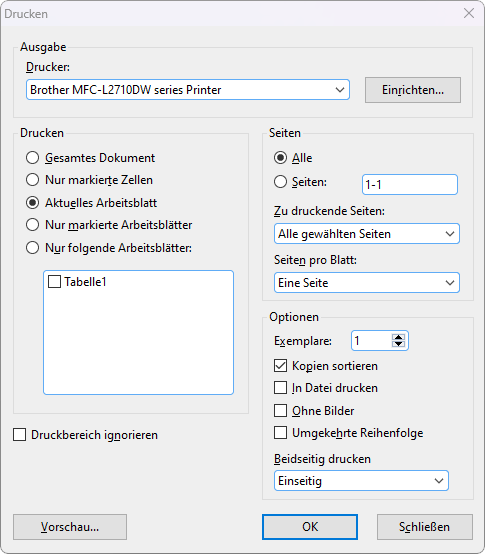
Es erscheint ein Dialogfenster, in dem folgende Einstellungen gemacht werden können:
Drucker
Wählen Sie hier, auf welchem der installierten Drucker der Ausdruck erfolgen soll.
Die Schaltfläche Einrichten öffnet ein Fenster zum Einrichten und Konfigurieren von Druckern. Informationen hierzu finden Sie im Handbuch zu Ihrem Drucker.
Linux-Anwender können hier außerdem das Kommando eintragen, das den Druckvorgang einleiten soll.
MacOS- und iOS-Anwender wählen den Drucker samt Einrichten über die Schaltfläche Drucken aus.
Bestimmen Sie hier, welcher Teil des Dokuments gedruckt werden soll:
▪Gesamtes Dokument
| Das gesamte Dokument (mit allen Arbeitsblättern) drucken. |
▪Nur markierte Zellen
| Nur die Zellen drucken, die derzeit im aktuellen Arbeitsblatt markiert sind. |
▪Aktuelles Arbeitsblatt
| Nur das aktuelle Arbeitsblatt drucken. |
▪Nur markierte Arbeitsblätter
| Nur diejenigen Arbeitsblätter drucken, die derzeit im Arbeitsblattregister markiert sind. |
▪Nur folgende Arbeitsblätter
| Nur bestimmte Arbeitsblätter drucken. Um diese auszuwählen, verwenden Sie die Liste unterhalb dieser Option. Setzen Sie darin per Mausklick ein Häkchen vor jedes Arbeitsblatt, das gedruckt werden sollen. |
Druckbereich ignorieren
Wenn Sie diese Option einschalten, ignoriert PlanMaker beim Drucken alle im Dokument definierten Druckbereiche.
Hintergrundinformationen: Sie können bei Bedarf für jedes Arbeitsblatt einen Druckbereich definieren. Beim Drucken des Arbeitsblatts werden dann nur noch diejenigen Zellen ausgegeben, die sich innerhalb dieses Zellbereichs befinden. Der Rest wird weggelassen.
Diese Funktion können Sie jederzeit vorübergehend deaktivieren, indem Sie diese Option einschalten.
Mehr Informationen zu Druckbereichen finden Sie im Abschnitt Optionen zum Seitenformat einstellen.
Seiten
Bestimmen Sie hier, welche Seiten gedruckt werden sollen:
▪Alle: Alle Seiten drucken.
▪Seiten: Nur die angegebenen Seiten drucken. Tragen Sie dazu die gewünschten Seitennummern ein.
| Einige Beispiele: |
12 |
Drucke nur Seite 12 |
12-15 |
Drucke die Seiten 12 bis 15 |
12- |
Drucke alle Seiten ab Seite 12 |
-12 |
Drucke die Seiten 1 bis 12 |
| Sie können auch mehrere solcher Seitenangaben eintragen, indem Sie diese durch Kommata trennen: |
2-5, 12 |
Drucke die Seiten 2 bis 5 und die Seite 12 |
etc. |
|
▪Außerdem können Sie über die Option Zu druckende Seiten festlegen, ob alle gewählten Seiten oder nur die Seiten mit gerader beziehungsweise ungerader Seitennummer gedruckt werden sollen.
▪Bei Seiten pro Blatt können Sie bestimmen, wie viele Seiten auf ein Blatt Papier gedruckt werden sollen. Normalerweise druckt PlanMaker pro Blatt nur eine Seite aus, Sie können das Programm aber anweisen, pro Blatt beispielsweise vier (entsprechend verkleinerte) Seiten auf einmal auszugeben.
Optionen
Dieser Bereich enthält zusätzliche Optionen zum Drucken:
▪Exemplare
| Hier lässt sich einstellen, wie viele Kopien des Dokuments gedruckt werden sollen. |
▪Kopien sortieren
| Diese Option bestimmt, ob die Druckausgabe beim Drucken mehrerer Kopien eines Dokuments nach Seitennummern sortiert werden soll. |
| Ist die Option eingeschaltet, werden beim Drucken mehrerer Kopien eines z.B. dreiseitigen Dokuments folgende Seiten ausgegeben: 1-2-3, 1-2-3, 1-2-3, ... |
| Wird sie ausgeschaltet, ist die Reihenfolge hingegen: 1-1-1..., 2-2-2..., 3-3-3... |
| Hinweis: Einige Drucker unterstützen diese Funktion nicht. |
▪In Datei drucken
| Lenkt die Druckausgabe in eine Datei um. |
▪Ohne Bilder
| Überspringt beim Ausdruck alle Grafiken und Zeichnungen (nützlich für schnelle Testausdrucke). |
▪Umgekehrte Reihenfolge
| Druckt erst die letzte zu druckende Seite, dann die vorletzte etc. |
▪Beidseitig drucken (nur bei Windows und Linux)
| Anstatt Einseitig nur auf der Vorderseite zu drucken, können Sie hier einstellen, dass auch die Rückseite eines Papiers bedruckt wird ("Duplexdruck"): |
| Beidseitig, lange Kante bedeutet, dass Sie die Seiten umblättern können wie bei einem Buch. |
| Beidseitig, kurze Kante bedeutet, dass Sie die Seiten nach oben blättern wie bei einem Klemmbrett. |
| Hinweis: Ihr Drucker muss Duplexdruck unterstützen, damit Sie dieses Feature verwenden können. |
Den Ausdruck starten Sie mit OK.
Bevor Sie etwas tatsächlich ausdrucken, können Sie mit dem Befehl Datei | Druckvorschau eine Vorschau des Ausdrucks auf dem Bildschirm ansehen. Dies erspart Ihnen unnötige Probedrucke.
Tipp: An Zellen angebrachte Kommentare ausdrucken
Sollen die Kommentare im Ausdruck erscheinen, die Sie mit dem Ribbonbefehl Einfügen | Kommentar an Tabellenzellen angebracht haben, nehmen Sie vor dem Drucken die folgenden beiden Schritte vor:
▪Öffnen Sie das Dialogfenster "Seite einrichten", indem Sie den Ribbonbefehl Datei | Gruppe Drucken | Seite einrichten aufrufen. Wechseln Sie auf die Karteikarte Optionen und aktivieren Sie dort "Drucken: Kommentare" (siehe auch Optionen zum Seitenformat einstellen).
| Hinweis: Diese Option ist für jedes Arbeitsblatt separat einstellbar. |
▪Es ist ebenfalls erforderlich, dass Sie die in PlanMaker eingefügten Kommentare permanent einblenden. Verwenden Sie hierzu auf der Ribbonkarte Überprüfen | Gruppe Kommentare die Schaltfläche Kommentarsichtbarkeit. Damit können Sie alle Kommentare oder auch einzelne Kommentare in Ihrem PlanMaker-Dokument permanent anzeigen lassen (siehe auch Kommentare verwenden).
| Nur diese eingeblendeten Kommentare eines Arbeitsblatts werden beim PDF-Export berücksichtigt. |