Wenn Sie im unteren Bereicheabschnitt der Feldliste in den Bereichen Zeilenbeschriftungen oder Spaltenbeschriftungen rechts von einem Feld das Menü ![]() öffnen, finden Sie dort die Option Feldeinstellungen. Alternativ rufen Sie die Option durch Rechtsklick direkt in den Pivot-Tabellen-Bericht im Kontextmenü auf (wählen Sie dazu eine Zelle des gewünschten Feldes unterhalb der Kopftitel Zeilen-/Spaltenbeschriftungen).
öffnen, finden Sie dort die Option Feldeinstellungen. Alternativ rufen Sie die Option durch Rechtsklick direkt in den Pivot-Tabellen-Bericht im Kontextmenü auf (wählen Sie dazu eine Zelle des gewünschten Feldes unterhalb der Kopftitel Zeilen-/Spaltenbeschriftungen).
In diesem Abschnitt erfahren Sie, welche Anpassungen Sie über die Feldeinstellungen vornehmen können.
Veranschaulicht wird dies anhand der bekannten Beispieldaten, die Sie in der untenstehenden Abbildung sehen: Das Feld Betrag wird in den Bereicheabschnitt zum Bereich Werte gezogen, sowie die Felder Mitarbeiter und Artikel zum Bereich Zeilenbeschriftungen.
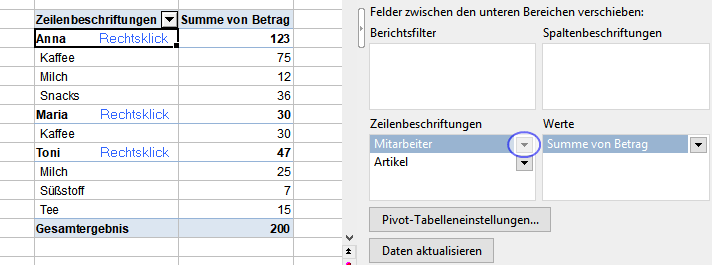
Der Pivot-Tabellen-Bericht bei Standardwerten für die Feldeinstellungen. Blau markiert: Aufrufen der Feldeinstellungen für Feld "Mitarbeiter"
Anmerkung: Die in diesem Abschnitt ausgeführten Beschreibungen beziehen sich der Einfachheit halber auf die Anordnung der Felder im Bereich Zeilenbeschriftungen. Wenn Sie die Felder stattdessen in den Bereich Spaltenbeschriftungen ziehen, erzielen Sie prinzipiell die gleichen Ergebnisse. Diese werden aber transponiert dargestellt (also von links nach rechts, statt von oben nach unten).
Feldeinstellungen, Karteikarte "Teilergebnisse"
Haben Sie mehrere Felder in einem Bereich Zeilen-oder Spaltenbeschriftungen angeordnet, bekommen Sie für das übergeordnete Feldelement (hier: Mitarbeiter) Zwischensummen im Pivot-Tabellen-Bericht angezeigt, wie in der Abbildung oben ersichtlich (für Anna, Maria, Toni). Diese Teilergebnisse werden automatisch als Summen berechnet, sofern im Bereich Werte ein Zahlenfeld erkannt wurde. In der Karteikarte Teilergebnisse können Sie die Anzeige der Teilergebnisse auch auf andere Auswertungsfunktionen umstellen (z.B. Anzahl, Mittelwert etc. anstatt Summe) oder die Anzeige von Teilergebnissen komplett ausblenden.
Wichtig: Die Feldeinstellungen wirken sich immer nur auf das ausgewählte Feld des Bereichs Zeilen- oder Spaltenbeschriftungen für die Pivot-Tabelle aus.
Klicken Sie im Bereich Zeilenbeschriftungen (im Bereicheabschnitt der Feldliste) auf das Menü ![]() rechts neben dem Feld (hier: Mitarbeiter) und rufen Sie die Feldeinstellungen auf. Im geöffneten Dialogfenster wählen Sie die Karteikarte Teilergebnisse.
rechts neben dem Feld (hier: Mitarbeiter) und rufen Sie die Feldeinstellungen auf. Im geöffneten Dialogfenster wählen Sie die Karteikarte Teilergebnisse.
Hier haben Sie folgende Auswahlmöglichkeiten:
▪Automatisch (Standard): Es werden Summen für die Teilergebnisse angezeigt (hier: Mitarbeiter, wie in der Abbildung oben). Enthält das Wertfeld (hier: Betrag) keine Zahlen, sondern Werte mit anderer Formatierung, wird automatisch die Funktion Anzahl für die Teilergebnisse verwendet.
▪Keine: Die Teilergebnisse (hier: Mitarbeiter) werden nicht angezeigt.
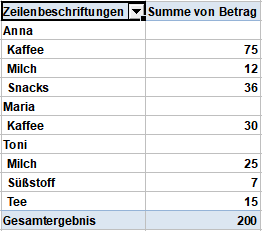 |
| Der Pivot-Tabellen-Bericht ohne Teilergebnisse |
▪Benutzerdefiniert
| Sie können aus verschiedenen Auswertungsfunktionen für die Anzeige von Teilergebnissen auswählen, sobald Sie den Eintrag Benutzerdefiniert angeklickt haben: |
| Summe: Die Teilergebnisse werden als Summe der Einzelwerte angezeigt. |
| Anzahl: Zeigt die Anzahl der vorkommenden Einzelwerte an. Entspricht der Funktion ANZAHL2. |
| Mittelwert: Zeigt den gemittelten Wert der vorkommenden Einzelwerte an. |
| Maximum: Zeigt den höchsten vorkommenden Einzelwert an. |
| Minimum: Zeigt den niedrigsten vorkommenden Einzelwert an. |
| Produkt: Zeigt den multiplizierten Wert aus den vorkommenden Einzelwerten an. |
| Anzahl Zahlen: Zeigt die Anzahl der Werte an, die Zahlen sind. Entspricht der Funktion ANZAHL. |
| Standardabweichung (Stichprobe): Liefert den Schätzwert für die Standardabweichung der Grundgesamtheit anhand einer Stichprobe. Entspricht der Funktion STABW.S. |
| Standardabweichung (Grundgesamtheit): Liefert die Standardabweichung der Grundgesamtheit. Entspricht der Funktion STABW.N. |
| Varianz (Stichprobe): Liefert den Schätzwert für die Varianz der Grundgesamtheit anhand einer Stichprobe. Entspricht der Funktion VAR.S. |
| Varianz (Grundgesamtheit): Liefert die Varianz der Grundgesamtheit. Entspricht der Funktion VAR.P. |
Tipp 1: Es lassen sich auch mehrere benutzerdefinierte Funktionen kombinieren. Diese werden dann jeweils als eigene Zeile für das Teilergebnis ausgewiesen.
Tipp 2: Wenn Sie nicht nur die Teilergebnisse, sondern auch die restlichen Werte auf eine bestimmte Anzeige umstellen wollen, dann können Sie im Bereich Werte mit der Option Werteeinstellungen die entsprechenden Anpassungen vornehmen, siehe Abschnitt Werteeinstellungen (Bereich Werte).
Tipp3: Möchten Sie die Gesamtergebnisse für Spalten/Zeilen ein- oder ausblenden, dann finden Sie die Optionen hierfür unter Pivot-Tabelleneinstellungen.
Feldeinstellungen, Karteikarte "Berichtslayout"
In der Beispiel-Abbildung am Anfang des Abschnitts sehen Sie den Pivot-Tabellen-Bericht in der Gliederungsansicht dargestellt. Mit dem Berichtslayout können Sie diese Ansicht anpassen.
Hinweis: Die Anpassung des Berichtslayouts ist nur für Felder im Bereich Zeilenbeschriftungen möglich. Für Felder im Bereich Spaltenbeschriftungen sind die Gliederungsformate nicht einstellbar.
Klicken Sie im Bereich Zeilenbeschriftungen (im Bereicheabschnitt der Feldliste) auf das Menü ![]() rechts neben dem Feld Mitarbeiter und rufen aus der Liste die Feldeinstellungen auf. Im geöffneten Dialogfenster wählen Sie die Karteikarte Berichtslayout.
rechts neben dem Feld Mitarbeiter und rufen aus der Liste die Feldeinstellungen auf. Im geöffneten Dialogfenster wählen Sie die Karteikarte Berichtslayout.
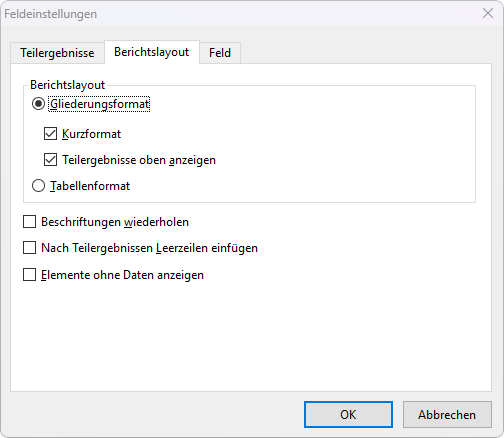
Das Dialogfenster Feldeinstellungen mit den Standardwerten in der Karteikarte "Berichtslayout"
Rubrik Berichtslayout
Hier können Sie zwischen der Ansicht im Gliederungsformat oder im Tabellenformat wählen:
▪Beim Gliederungsformat werden – mit zusätzlich aktiviertem Kurzformat – mehrere Felder zusammen in einer Spalte angezeigt und die Elemente der nachgeordneten Ebene in die Spalte eingerückt. Sie können hier auch auswählen, ob die Teilergebnisse oberhalb oder unterhalb der Gruppierung erscheinen.
| Die folgenden Abbildungen illustrieren die unterschiedlichen Darstellungs-Varianten, abhängig von den aktivierten Optionen: |
| Gliederungsformat: Kurzformat aktiviert; Teilergebnisse oben anzeigen aktiviert |
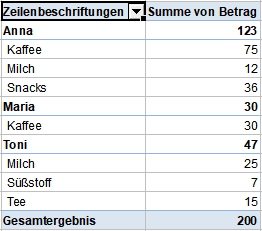 |
| Gliederungsformat: Kurzformat deaktiviert; Teilergebnisse oben anzeigen aktiviert |
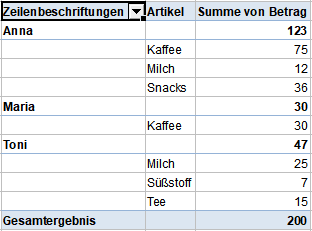 |
| Gliederungsformat: Kurzformat deaktiviert; Teilergebnisse oben anzeigen deaktiviert |
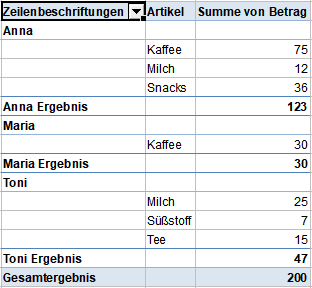 |
▪Beim Tabellenformat wird grundsätzlich für jedes Feld eine eigene Spalte angezeigt, mit der dazugehörigen Feldüberschrift:
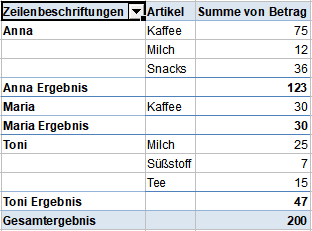 |
Weitere Optionen in der Karteikarte "Berichtslayout"
Es gibt noch drei weitere Optionen im unteren Abschnitt der Karteikarte Berichtslayout, mit denen Sie dem Pivot-Tabellen-Bericht je nach Bedarf ein strukturierteres Aussehen geben können.
Bitte beachten Sie: Die Optionen Beschriftungen wiederholen und Nach Teilergebnissen Leerzeilen einfügen wirken sich nur bei übergeordneten Feldelementen (hier: Mitarbeiter) aus. Die Option Elemente ohne Daten anzeigen hingegen nur bei nachgeordneten Feldelementen (hier: Artikel).
▪Beschriftungen wiederholen
| Die Beschriftungen der Elemente werden in jeder Zeile erneut angezeigt. Diese Option funktioniert nur für das Tabellenformat bzw. im Gliederungsformat nur dann, wenn Sie das Kurzformat deaktivieren. |
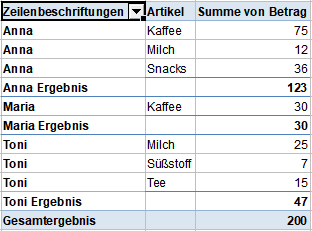 |
| Aktivierte Option "Beschriftungen wiederholen" beim Berichtslayout Tabellenformat |
▪Nach Teilergebnissen Leerzeilen einfügen
| Für die Übersichtlichkeit des Pivot-Tabellen-Berichts kann es von Vorteil sein, wenn nach jeder Gruppe der Teilergebnisse eine Leerzeile erscheint. Aktivieren Sie hierzu diese Option (für Felder im Bereich Spaltenbeschriftungen nicht auswählbar). |
▪Elemente ohne Daten anzeigen
| Aktivieren Sie diese Option, um auch diejenigen Elemente anzuzeigen, die keine zugeordneten Daten enthalten haben. |
| Beispiel: Toni hat keinen Artikel Kaffee gekauft. Nach aktivierter Option wird dieser Artikel dennoch ausgewiesen, mit einer leeren Zelle in "Summe von Betrag". |
Feldeinstellungen, Karteikarte "Feld"
Sie können hier für das Feld einen Benutzerdefinierten Namen vergeben, sodass es in der Pivot-Tabelle mit einem benutzerdefinierten Namen erscheint. Aktivieren Sie das Kontrollkästchen und tippen Sie den neuen Namen in das Eingabefeld (siehe auch Bedienung der Feldliste: Bereicheabschnitt).