Um Tabellenzellen mit einer bedingten Formatierung zu versehen, markieren Sie diese Zellen und legen dann eine sogenannte Formatierungsregel für sie an. Eine Formatierungsregel hat immer zwei Bestandteile:
▪eine Bedingung
▪... und die Formatierung, die angewandt werden soll, wenn diese Bedingung erfüllt ist.
Einfaches Beispiel: "Wenn der Zellinhalt größer als 1000 ist, dann stelle die Zelle in roter Farbe dar."
Anwendungsbeispiel
Um eine solche Regel zu definieren (und gleichzeitig anzuwenden), gehen Sie wie folgt vor:
| 1. | Steuern Sie die gewünschte Zelle an. Sie können natürlich auch mehrere Zellen markieren, um diese gemeinsam mit einer bedingten Formatierung zu versehen. |
| 2. | Rufen Sie den Ribbonbefehl Start | Gruppe Format | Bedingte Formatierung |
| Tipp: Für den schnellen Einsatz gebräuchlicher Formatierungsregeln können Sie bestimmte Optionen auch direkt aus dem geöffneten Menü des Befehls Bedingte Formatierung anbringen (siehe unten "Tipp: Formatierungsregeln direkt aus dem geöffneten Menü anbringen"). |
| 3. | Wählen Sie im Dialogfenster zuerst bei Typ, welche Art von Bedingung verwendet werden soll. |
| In unserem Beispiel wäre das die Option Nur Zellen formatieren, die enthalten. (Erläuterungen zu allen verfügbaren Optionen finden Sie im Abschnitt Arten von bedingten Formatierungen.) |
| 4. | Nun können Sie die gewünschte Bedingung festlegen. |
| In unserem Beispiel wäre das die Bedingung "Zellwert größer als 1000". Wählen Sie also die Optionen Zellwert und Größer als. Dann tragen Sie rechts den Wert 1000 ein. |
| 5. | Im letzten Schritt klicken Sie auf die Schaltfläche Format und wählen die Formatierung, die angebracht werden soll, wenn diese Bedingung zutrifft. |
| Für unser Beispiel wechseln Sie also auf die Karteikarte Schrift, stellen die Schriftfarbe auf Rot, und bestätigen Sie mit OK. |
| 6. | Alle nötigen Einstellungen sind nun gemacht. Klicken Sie auf OK, um die neue Regel anzulegen. |
Die Formatierungsregel wurde nun festgelegt – und auch gleich auf die selektierten Zellen angewandt. Dies hat folgenden Effekt:
▪Ist der Wert in der Zelle kleiner oder gleich 1000, wird die Zelle in ihrer ursprünglichen Formatierung angezeigt.
▪Ist der Wert hingegen größer als 1000, wird die bedingte Formatierung angewandt, der Zellinhalt also rot dargestellt.
Hinweis: Sie können übrigens beliebig viele Formatierungsregeln an einer Zelle anbringen – also beispielsweise eine zweite Regel anlegen, die die Zelle mit Fettdruck versieht, wenn der Zellwert kleiner als Null ist etc. etc.
Tipp: Formatierungsregeln direkt aus dem geöffneten Menü anbringen
Wenn Sie den Ribbonbefehl Start | Gruppe Format | Bedingte Formatierung ![]() aufrufen, können Sie einige häufig genutzte Formatierungsregeln direkt aus dem erscheinenden Menü gleich anwenden.
aufrufen, können Sie einige häufig genutzte Formatierungsregeln direkt aus dem erscheinenden Menü gleich anwenden.
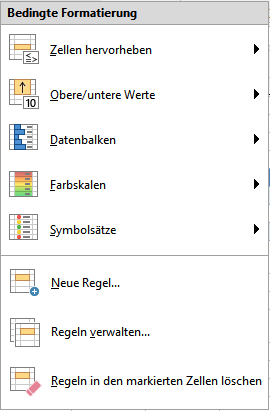
Folgende Arten von Formatierungsregeln sind im oberen Bereich dieses Menüs verfügbar:
▪Zellen hervorheben: siehe Beschreibung im nächsten Abschnitt "Arten von bedingten Formatierungen", Absatz Nur Zellen formatieren, die ... enthalten
▪Obere/untere Werte: siehe Beschreibung im nächsten Abschnitt "Arten von bedingten Formatierungen", Absatz Nur obere oder untere Werte formatieren
▪Datenbalken, Farbskalen, Symbolsätze: siehe Beschreibung im nächsten Abschnitt "Arten von bedingten Formatierungen", Absatz Alle Zellen basierend auf ihren Werten formatieren
Klicken Sie in den Untermenüs jeweils auf den Eintrag Weitere Regeln, um bei Bedarf in das Dialogfenster mit weiter differenzierbaren Einstellungsmöglichkeiten zu gelangen.