Wie im Abschnitt Speichern und Öffnen von Fremdformaten erwähnt, kann PlanMaker auch Excel-Dokumente öffnen und speichern.
Dies funktioniert in fast allen Fällen reibungslos. Manche Rechenfunktionen lassen sich jedoch nicht ohne manuellen Eingriff konvertieren, da sie a) Excel beziehungsweise PlanMaker unbekannt sind oder b) in Excel beziehungsweise PlanMaker unterschiedlich arbeiten.
Was in diesem Fall zu tun ist, erfahren Sie hier:
Warnmeldung beim Öffnen eines Excel-Dokuments
Falls Sie beim Öffnen einer Excel-Datei die nachfolgende Hinweismeldung erhalten, konnte PlanMaker nicht alle Rechenformeln umsetzen:
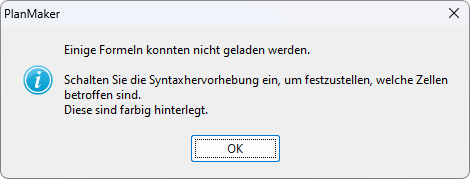
Gehen Sie dann wie folgt vor:
| 1. | Aktivieren Sie mit dem Befehl Ansicht | Syntaxhervorhebung |
| 2. | Alle Zellen, die mit einer farblichen Hinterlegung versehen worden sind, konnten nicht konvertiert werden. Diese Zellen müssen von Hand nachbearbeitet werden. |
| Vergleichen Sie ihren Inhalt mit dem der entsprechenden Zelle im Excel-Dokument. Versuchen Sie, die inkompatiblen Rechenfunktionen durch PlanMaker-Funktionen zu ersetzen. Ausführliche Informationen zu allen von PlanMaker unterstützten Rechenfunktionen finden Sie im Abschnitt Funktionen von A-Z. |
| 3. | Wenn alle Korrekturen erledigt sind, können Sie die Syntaxhervorhebung wieder ausschalten. |
Nun können Sie das überarbeitete Dokument gegebenenfalls noch im PlanMaker-Format speichern.
Warnmeldung beim Speichern eines Dokuments im Excel-Format
Wenn Sie ein PlanMaker-Dokument im Excel-Format speichern, erscheint die folgende Warnmeldung, falls das Dokument Rechenformeln enthält, die nicht Excel-kompatibel sind:
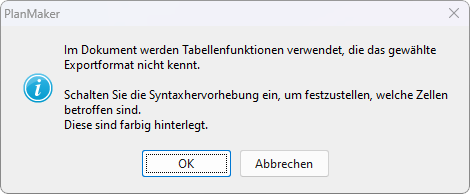
Gehen Sie dann wie folgt vor:
| 1. | Aktivieren Sie mit dem Befehl Ansicht | Syntaxhervorhebung |
| 2. | Korrigieren Sie alle Zellen, die nun mit einem farbigen Hintergrund gekennzeichnet worden sind, von Hand. Versuchen Sie, für die darin verwendeten Rechenfunktionen eine entsprechende Excel-Funktion zu finden. Informationen dazu finden Sie in der Hilfe zur betreffenden Rechenfunktion. |
| 3. | Wenn alle Korrekturen erledigt sind, können Sie die Syntaxhervorhebung wieder ausschalten. |
Speichern Sie das Dokument nun erneut im Excel-Format. Erscheint dabei keine Warnmeldung mehr, sind alle Inkompatibilitäten beseitigt.