Auf der Ribbonkarte Layout | Gruppe Seite einrichten können Sie unter anderem das Seitenformat eines Arbeitsblatts festlegen. Dazu zählen Einstellungen wie Papiergröße und -ausrichtung (Hochformat oder Querformat).
Hinweis: Das Seitenformat kann für jedes Arbeitsblatt eines Dokuments anders eingestellt werden. Sie können also beispielsweise für ein Arbeitsblatt das Hochformat wählen und für ein anderes das Querformat.
Anwenden über das Dialogfenster der Befehlsgruppe "Seite einrichten"
Klicken Sie auf der Ribbonkarte Layout | Gruppe Seite einrichten auf das Gruppenpfeilchen![]() an der rechten unteren Ecke zum Öffnen des Dialogfensters und wechseln auf die Karteikarte Seitenformat.
an der rechten unteren Ecke zum Öffnen des Dialogfensters und wechseln auf die Karteikarte Seitenformat.
Alternativ öffnen Sie das Dialogfenster mit dem Ribbonbefehl Datei | Gruppe Drucken | Seite einrichten.
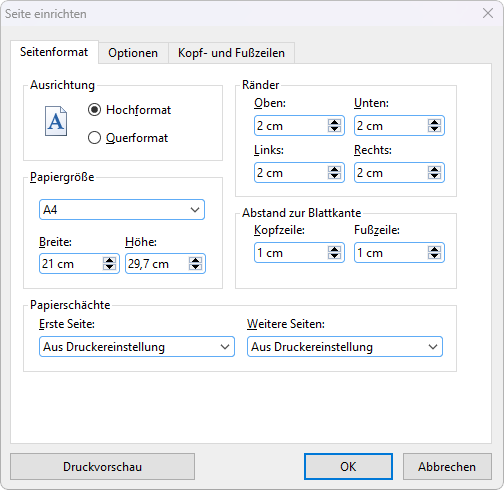
Nehmen Sie dann die gewünschten Einstellungen vor:
▪Ausrichtung
| Hier können Sie die Ausrichtung der Druckseiten festlegen: Hochformat oder Querformat. |
▪Papiergröße
| Hier können Sie das Papierformat für die Druckseiten einstellen. In der aufklappbaren Liste Papiergröße werden alle vom derzeit gewählten Drucker unterstützten Papierformate angeboten; Sie können aber unter Breite und Höhe auch eigene Werte von Hand angeben. |
▪Ränder
| Hier können Sie die Seitenränder einstellen. |
▪Abstand zur Blattkante
| Hier können Sie bestimmen, wie viel Abstand zwischen Kopf- und Fußzeilen und der oberen beziehungsweise unteren Blattkante freigelassen werden soll. |
| Hinweis: Kopf- und Fußzeilen werden stets in den oberen beziehungsweise unteren Seitenrand gedruckt. Wenn sie nicht auf dem Ausdruck erscheinen, prüfen Sie, ob a) der Abstand zur Kante zu groß ist oder b) der obere/untere Rand zu klein ist. |
▪Papierschächte
| Nur in der Windows-Version verfügbar: Falls Ihr Drucker über mehrere Papierschächte verfügt, können Sie hier einstellen, aus welchem Schacht der Drucker das Papier einziehen soll. Ist die Standardeinstellung Aus Druckereinstellung gewählt, nimmt PlanMaker keinen Einfluss auf den Papiereinzug. Soll beispielsweise die erste Seite aus Schacht 1 und alle weiteren aus Schacht 2 eingezogen werden, ändern Sie diese Einstellung entsprechend. |
Tipp: Wenn Sie mit der rechten Maustaste unten auf ein Arbeitsblattregister klicken, können Sie mit dem Kontextmenü-Befehl Seiteneinrichtung kopieren alle eingestellten Seiteneinrichtungen eines Arbeitsblatts auf ein anderes Arbeitsblatt übertragen. Siehe auch Abschnitt Arbeitsblätter verwalten.
Anwenden über die Symbole der Befehlsgruppe "Seite einrichten"
Gebräuchliche Einstellungen des Dialogfensters finden Sie auch über die Symbole auf der Ribbonkarte Layout | Gruppe Seite einrichten. Klicken Sie auf den schwarzen Pfeil des jeweiligen Symbols, um ein entsprechendes Menü zu öffnen.
|
|
Seitenränder (entspricht den Optionen für Ränder im obigen Dialogfenster): |
|---|---|---|
|
|
Seitenausrichtung (entspricht den Optionen für Ausrichtung im obigen Dialogfenster): |
|
|
Seitengröße (entspricht den Optionen für Papiergröße im obigen Dialogfenster): |