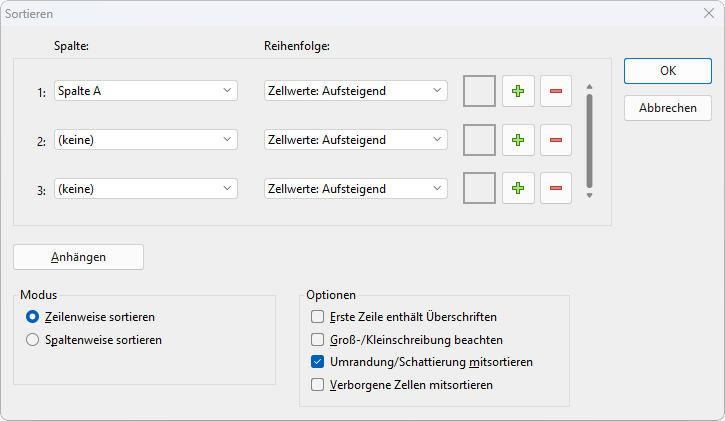Mit den Befehlen zum Sortieren auf der Ribbonkarte Daten | Gruppe Filter können Sie einen Zellbereich sortieren lassen.
Tipp: Sie finden die Befehle ebenso auf der Ribbonkarte Start | Gruppe Inhalte | Sortieren und filtern.
Einfache Sortierungen: Schnell über die Direkt-Befehle
Möchten Sie die Sortierung lediglich auf eine bestimmte Spalte anwenden, so können Sie dies direkt über die Befehle Aufsteigend sortieren und Absteigend sortieren vornehmen.
Sie können dabei auch einen Zellbereich über mehrere Spalten markieren, in diesem Fall wird die linke Spalte des markierten Bereichs sortiert. Die markierten Werte rechts davon folgen ihrem linken Wert in die gleiche Zeile.
Markieren Sie den Zellbereich, den Sie sortieren möchten, und wählen Sie daraufhin auf der Ribbonkarte Daten | Gruppe Filter einen der folgenden Befehle:
▪Aufsteigend 
| Die Daten der ausgewählten Spalte werden in aufsteigender Reihenfolge (A-Z) sortiert. |
▪Absteigend 
| Die Daten der ausgewählten Spalte werden in absteigender Reihenfolge (Z-A) sortiert. |
Möchten Sie hingegen verschiedene Sortierkriterien für die Spalten eines markierten Zellbereichs anwenden oder aus weiteren benutzerdefinierten Optionen auswählen, dann rufen Sie den Befehl Sortieren zum Öffnen des Dialogfensters auf (siehe unten).
Sortierung mit verschiedenen Kriterien: Über das Dialogfenster
Mit dem Ribbonbefehl Sortieren können Sie ein Dialogfenster mit zusätzlichen Sortieroptionen öffnen.
Gehen Sie dazu wie folgt vor:
| 1. | Markieren Sie den Zellbereich, der sortiert werden soll. |
| 2. | Rufen Sie den Ribbonbefehl Daten | Gruppe Filter | Sortieren  auf. auf. |
| 3. | Es öffnet sich das folgende Dialogfenster: |
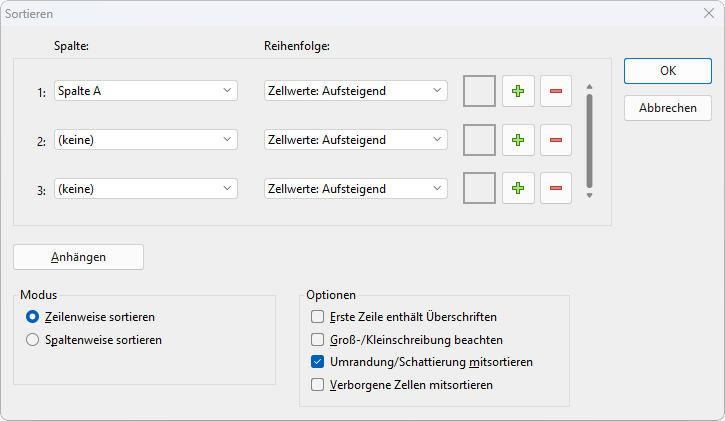
| 4. | Wählen Sie bei 1: die Spalte aus, nach der sortiert werden soll. |
| 5. | Rechts daneben können Sie auch die Reihenfolge der Sortierung ändern: Sortieren Sie die Zellwerte Aufsteigend (A bis Z) oder Absteigend (Z bis A). |
| Hinweis: Wurden verschiedene Schattierungen oder Schriftfarben auf Zellen angewendet, lassen sich auch diese sortieren. Siehe "Zellen nach Schattierung oder Schriftfarbe sortieren" weiter unten. |
| 6. | Bei Bedarf können Sie bei 2: und 3: noch weitere Spalten wählen, nach denen sortiert werden soll. |
| Wählen Sie beispielsweise bei 1: eine Spalte mit Nachnamen und bei 2: eine Spalte mit Vornamen, wird der Zellbereich nach Nachnamen und (innerhalb gleicher Nachnamen) außerdem nach Vornamen sortiert. |
| 7. | Nehmen Sie bei Bedarf weitere Einstellungen vor, siehe unten. |
Sobald Sie mit OK bestätigen, wird der Zellbereich entsprechend sortiert.
Optionen des Dialogfensters
Das Dialogfenster verfügt über folgende Optionen:
▪Spalte und Reihenfolge
| Wählen Sie zuerst hier die gewünschte(n) Spalte(n) aus, nach denen sortiert werden soll. Sie können jeweils auch die Reihenfolge bestimmen: Aufsteigend (A bis Z) oder Absteigend (Z bis A) für Zellwerte. |
| Hinweis: Wurden verschiedene Schattierungen oder Schriftfarben auf Zellen angewendet, lassen sich auch diese sortieren. Siehe "Zellen nach Schattierung oder Schriftfarbe sortieren" weiter unten. |
| Standardmäßig lassen sich bis zu drei Spalten festlegen. Sie können sogar noch weitere Spalten hinzufügen, wenn Sie mehr als drei Sortierkriterien benötigen. Maximal sind 64 Spalten möglich. Gehen Sie dazu wie folgt vor: |
| Spalte hinzufügen: Klicken Sie auf die Schaltfläche mit dem Plus-Zeichen, um eine weitere Spalte einzufügen. |
| Spalte anhängen: Klicken Sie auf die Schaltfläche Anhängen (unter der Liste), um eine weitere Spalte unter allen anderen anzuhängen. |
| Spalte entfernen: Klicken Sie auf die Schaltfläche mit dem Minus-Zeichen, um die entsprechende Spalte zu entfernen. (Dies funktioniert nur, wenn mehr als 3 Spalten vorhanden sind.) |
▪Zeilenweise sortieren oder Spaltenweise sortieren
| Diese Option bestimmt, ob zeilen- oder spaltenweise sortiert werden soll. |
▪Erste Zeile enthält Überschriften
| Wenn die erste Zeile (beziehungsweise Spalte) des markierten Zellbereichs Überschriften enthält, sollten Sie diese Option einschalten. PlanMaker sortiert diese dann nicht mit. |
| Sie haben eine Adressenliste markiert, die Sie zeilenweise sortieren möchten. In der ersten Zeile der Markierung stehen Überschriften wie "Name", "Straße", "Ort" etc., darunter die Daten. Hier sollten Sie diese Option einschalten, damit diese Zeile nicht mitsortiert wird, sondern weiterhin die erste Zeile bleibt. |
▪Groß-/Kleinschreibung beachten
| Wenn Sie diese Option einschalten, wird beim Sortieren zwischen groß- und kleingeschriebenen Buchstaben unterschieden. Dadurch landen beispielsweise alle Wörter, die mit einem Kleinbuchstaben beginnen, vor den Wörtern, die mit einem Großbuchstaben beginnen: |
| Aus: Apfel, birne, Clementine. Ein: birne, Apfel, Clementine. |
▪Umrandung/Schattierung mitsortieren
| Ist diese Option aktiviert, nimmt jede Zelle ihre Umrandung und Schattierung mit, wenn sie durch das Sortieren verschoben wird. |
| Ist sie ausgeschaltet, bleibt die ursprüngliche Formatierung der Zellen im markierten Zellbereich erhalten, was Umrandungen und Schattierungen betrifft. |
▪Verborgene Zellen mitsortieren
| Wenn der markierte Bereich Zellen enthält, die verborgen wurden (siehe Abschnitt Einblenden und Ausblenden von Zeilen/Spalten), werden diese normalerweise nicht mitsortiert. Schalten Sie diese Option ein, wenn Sie möchten, dass auch verborgene Zellen in die Sortierung miteinbezogen werden sollen. |
Zellen nach Schattierung oder Schriftfarbe sortieren
Ein Zellbereich lässt sich nicht nur nach Zellwerten aufsteigend/absteigend sortieren. Sie können einen Zellbereich auch nach Zellenfarben (Schattierungen) oder Textfarben (Schriftfarben) sortieren, sofern diese auf Zellen angewendet wurden.
Hinweis: Die Farben haben keine eigene definierte Reihenfolge, nach der sie automatisch sortiert werden können. Bestimmen Sie hier also selbst, welche der farbigen Zellen, die im Zellbereich vorkommen, Sie nach oben oder unten positionieren möchten.
Gehen Sie dazu wie folgt vor:
| 1. | Markieren Sie den Zellbereich und öffnen Sie mit dem Ribbonbefehl Daten | Gruppe Filter | Sortieren das Dialogfenster, wie oben beschrieben. |
| 2. | Wählen Sie bei 1: die Spalte aus, die nach Farben sortiert werden soll (beispielsweise Spalte A). |
| 3. | Rechts daneben bestimmen Sie bei Reihenfolge, ob Sie Zellen bezüglich ihrer Zellenfarbe oder ihrer Textfarbe umsortieren möchten, und ob diese Zellen nach oben oder unten sortiert werden sollen. |
| 4. | Klicken Sie dann auf die Schaltfläche mit dem schwarzen Pfeil (links vom Plus- und Minus-Zeichen) und wählen Sie dort die gewünschte Farbe. Zellen dieser Farbe werden ganz nach oben/ganz nach unten sortiert. |
| Hinweis: Die Schaltfläche mit schwarzem Pfeil erscheint nur, wenn Sie bei Reihenfolge eine Sortierung nach Zellenfarbe/Textfarbe bestimmt haben. Außerdem müssen sich in der gewählten Spalte tatsächlich Zellen befinden, die über entsprechende Farben verfügen. |
| 5. | Wenn Sie für Spalte 2, Spalte 3 etc. dieselbe Spalte erneut angeben (beispielsweise Spalte A), können Sie die nächste Farbe festlegen, die in dieser Spalte folgen soll. Achten Sie darauf, dass bei Reihenfolge dann auch das gleiche Sortierkriterium eingestellt ist. |
| Ansonsten können Sie für Spalte 2, Spalte 3 etc. auch andere Spalten auswählen, auf die Sie weitere Sortierkriterien anwenden möchten. |
Sobald Sie mit OK bestätigen, wird der Zellbereich entsprechend sortiert.
![]()
![]()