Neben dem im vorherigen Abschnitt vorgestellten AutoFilter gibt es zusätzliche Möglichkeiten, die Daten in einem Zellbereich anhand einer oder mehrerer kombinierbarer Bedingungen wesentlich komplexer zu filtern: mit dem Ribbonbefehl Daten | Gruppe Filter | Spezialfilter.
Gehen Sie dazu wie folgt vor:
| 1. | Markieren Sie den gewünschten Tabellenbereich. |
| 2. | Wählen Sie den Befehl Daten | Gruppe Filter | Spezialfilter |
| 3. | Legen Sie im folgenden Dialogfenster eine oder mehrere Filterbedingungen fest (siehe unten). |
| 4. | Bestätigen Sie mit OK. |
Nun werden alle Zeilen, die der Bedingung nicht entsprechen, ausgeblendet.
Filterbedingungen formulieren
Um im Dialogfenster des Befehls Spezialfilter eine oder mehrere Filterbedingungen festzulegen, gehen Sie wie folgt vor:
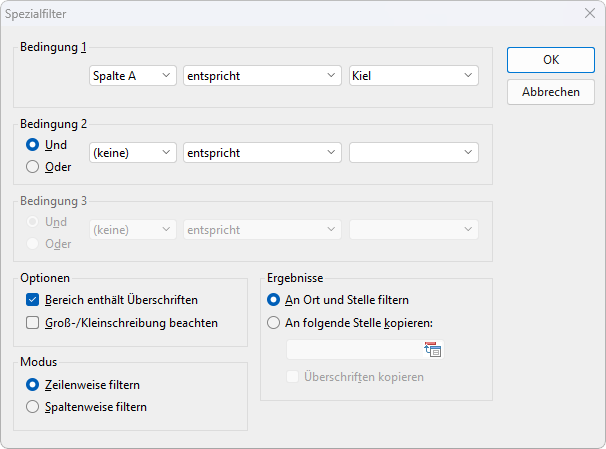
Wählen Sie in der Rubrik Bedingung 1 zuerst links die Spalte aus, der eine Bedingung zugeordnet werden soll. Rechts daneben wählen Sie den Operator. Ganz rechts geben Sie schließlich den Vergleichswert ein.
Einige Beispiele:
▪Die Bedingung "Spalte A entspricht Kiel" zeigt nur noch Einträge an, bei denen in der Spalte A das Wort Kiel steht.
▪Bei der Bedingung "Spalte E größer oder gleich 100000" werden alle Einträge herausgefiltert, bei denen die Spalte E einen Wert kleiner als 100000 enthält.
Reicht eine Bedingung nicht aus, so haben Sie die Möglichkeit, bis zu drei Bedingungen miteinander zu verknüpfen, indem Sie zusätzlich die Rubriken Bedingung 2 und Bedingung 3 ausfüllen.
Platzhalter verwenden: Die Zeichen * und ? können in Bedingungen als Platzhalter für beliebige andere Zeichen verwendet werden: * steht für eine beliebige Anzahl an beliebigen Zeichen, ? steht für ein einzelnes beliebiges Zeichen. Die Bedingung "NAME entspricht M*er" trifft also beispielsweise auf die Namen Müller, Meierhuber etc. zu, die Bedingung NAME = Me?er auf die Namen Meier, Meyer etc.
Optionen des Dialogfensters
Das Dialogfenster für Spezialfilter verfügt über folgende Optionen:
▪Bereich enthält Überschriften
| Wenn die erste Zeile und/oder Spalte der markierten Zellen Überschriften enthält, sollten Sie diese Option einschalten. PlanMaker ignoriert diese Zeile/Spalte dann beim Filtern. |
▪Groß-/Kleinschreibung beachten
| Wenn diese Option eingeschaltet ist, wird die Groß-/Kleinschreibung in Bedingungen beachtet. Bei der Bedingung "SPALTE A entspricht Meyer" passieren den Filter also nur Zeilen, bei denen in der Spalte A "Meyer" steht. Zeilen mit "MEYER" oder "meyer" werden hingegen herausgefiltert. |
▪Modus
| Bestimmt, ob Zeilen oder Spalten gefiltert werden sollen. |
| Wählen Sie die Option Zeilenweise filtern, werden alle Zeilen herausgefiltert, die den Bedingungen nicht entsprechen. |
| Wählen Sie hingegen die Option Spaltenweise filtern, werden alle Spalten herausgefiltert. |
▪Ergebnisse
| Bestimmt, ob der Filter auf die Originaldaten oder auf eine Kopie davon angewandt werden soll: |
| An Ort und Stelle filtern – Wählen Sie diese Option, werden die Originaldaten gefiltert. Zeilen/Spalten, die der Filterbedingung nicht entsprechen, werden also genau an der Stelle ausgeblendet, wo Sie den Filter gesetzt haben. |
| An folgende Stelle kopieren – Wählen Sie hingegen diese Option, wird eine Kopie der Originaldaten an einer von Ihnen bestimmten Zelladresse erstellt. Diese Kopie enthält nur die gefilterten Daten und die Originaldaten bleiben unverändert an ihrer Stelle bestehen. |
| Geben Sie dazu in das Eingabefeld unter dieser Option ein, an welcher Stelle die Kopie eingefügt werden soll. Sie können entweder eine einzelne Zelladresse angeben (hier wird dann die linke obere Ecke der Kopie platziert) oder den Zellbereich genau festlegen, in den die Kopie gesetzt werden soll. Auch ist das Kopieren in andere Arbeitsblätter möglich. Vorsicht: Passt die Kopie nicht in diesen Bereich hinein, wird entsprechend abgeschnitten (Ausnahme: Sie geben eine einzelne Zelladresse als Einfügestelle an). |
Alle ausgeblendeten Zeilen wieder einblenden
Wenn Sie möchten, dass alle per Filter ausgeblendeten Zeilen wieder sichtbar werden, dann rufen Sie den Ribbonbefehl Daten | Gruppe Filter | Alles anzeigen auf.