Mit dem Ribbonbefehl Start | Gruppe Format | Umrandung können Sie Zellen mit einer kompletten Umrandung oder einzelnen Linien versehen. Auch Gitternetzlinien (die Linien zwischen den Zellen) lassen sich hier anbringen.
Gängige Umrandungslinien: Über das Symbol der Befehlsgruppe "Format"
Eine Auswahl gebräuchlicher Umrandungslinien finden Sie über das Symbol ![]() Umrandung unter Start | Gruppe Format.
Umrandung unter Start | Gruppe Format.
Gehen Sie folgendermaßen vor:
| 1. | Selektieren Sie die gewünschten Zellen. |
| 2. | Klicken Sie auf den Pfeil des Symbols für sein Menü und wählen Sie hier einen Eintrag mit den für Sie passenden Eigenschaften per Mausklick aus. |
| Hinweis: Sie können einzelne Linien auch nach Ihren eigenen Wünschen kombinieren, indem Sie erneut das Menü des Symbols Umrandung öffnen und ein weiteres Attribut hinzufügen, z.B. setzen Sie zuerst eine Linie oben und daraufhin eine zusätzliche Linie unten. |
Die Tabellenzellen werden nun mit den entsprechenden Linien versehen.
Tipp: Wenn Sie anschließend noch weitere Zellen mit genau der gleichen Art von Umrandung versehen möchten, genügt es, diese zu markieren und das Symbol selbst (nicht den Pfeil) anzuklicken. PlanMaker wendet dann die zuletzt gewählte Art von Umrandung erneut an.
Umrandungslinien entfernen: Klicken Sie im Menü des Symbols auf den Eintrag Keine. Alle Umrandungslinien werden daraufhin komplett entfernt.
Möchten Sie einzelne Umrandungslinien bearbeiten/entfernen oder weitere Eigenschaften für Umrandungen und Linien definieren, klicken Sie im Menü des Symbols auf den Eintrag Umrandung. Es öffnet sich ein Dialogfenster mit weiteren Optionen (siehe unten).
Weitere Optionen: Über das Dialogfenster
Für zusätzliche Optionen, wie etwa die Farbe oder unterschiedliche Dicke von Linien, stehen Ihnen im Dialogfenster vielfältige Möglichkeiten zur Verfügung.
Sie öffnen das Dialogfenster, indem Sie auf den Pfeil des Symbols ![]() klicken und im erscheinenden Menü den Eintrag Umrandung aufrufen.
klicken und im erscheinenden Menü den Eintrag Umrandung aufrufen.
Alternativ: Klicken Sie auf der Ribbonkarte Start | Gruppe Ausrichtung auf das Gruppenpfeilchen![]() und wechseln zur Karteikarte Umrandung.
und wechseln zur Karteikarte Umrandung.
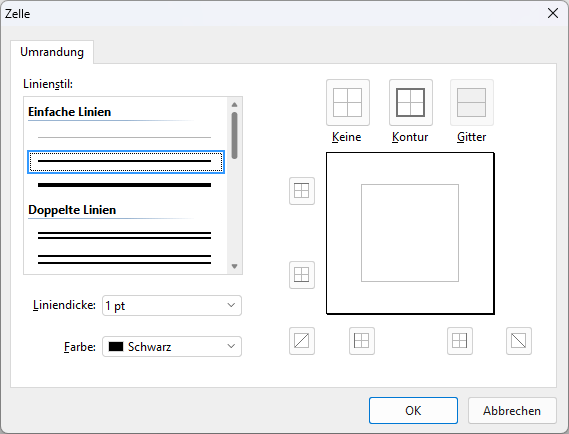
Kurz zusammengefasst wird dieses Dialogfenster wie folgt bedient:
| 1. | Erst legen Sie fest, was für eine Art von Umrandungslinie angebracht werden soll (Linienstil, Liniendicke, Farbe). |
| 2. | Dann legen Sie fest, wo diese Art von Umrandungslinie angebracht werden soll. Dazu klicken Sie einfach in der rechten Hälfte des Dialogfensters auf die gewünschten Linien (oder deren Schaltflächen). |
Sehen wir uns die einzelnen Schritte einmal etwas genauer an.
Um Tabellenzellen mit Umrandungslinien zu versehen, gehen Sie wie folgt vor:
| 1. | Selektieren Sie die gewünschten Zellen. |
| 2. | Klicken Sie unter Start | Gruppe Ausrichtung auf das Gruppenpfeilchen |
| 3. | Legen Sie als erstes fest, welche Art von Umrandungslinie angebracht werden soll. Hierfür gibt es folgende Einstellmöglichkeiten: |
| Linienstil (einfache Linien, doppelte Linien oder gestrichelte Linien) |
| Liniendicke (die Stärke der Linie) |
| Farbe (die Farbe der Linie) |
| Hinweis: Neben den hier angebotenen Farben können Sie jederzeit neue Farben definieren (siehe Abschnitt Dokumenteigenschaften, Karteikarte Farben). |
| 4. | Legen Sie dann fest, wo Sie diese Art von Umrandungslinie anwenden möchten (oben, unten, links, rechts etc.). |
| Hierfür finden Sie in der rechten Hälfte des Dialogfensters einen Kasten mit einer Vorschau auf das Ergebnis, umgeben von einigen Schaltflächen. Verwenden Sie diese wie folgt: |
A.Klicken Sie in der Vorschau in der rechten Hälfte des Dialogfensters einfach direkt auf alle Linien, an denen eine Umrandungslinie angebracht werden soll.
B.Alternativ können Sie hierfür auch die Schaltflächen verwenden, die links und unterhalb der Vorschau angezeigt werden. Jede Schaltfläche steht für eine bestimmte Linie (siehe Symbol auf der Schaltfläche).
C.Die Schaltflächen oberhalb der Vorschau sind nützliche Abkürzungen:
Die Schaltfläche Kontur wendet die eingestellte Umrandungslinie auf alle äußeren Linien an.
Die Schaltfläche Gitter macht das gleiche für alle inneren Linien (also die "Gitternetzlinien" zwischen den Zellen).
Die Schaltfläche Keine entfernt alle Linien auf einmal.
| 5. | Bei Bedarf können Sie noch weitere Linien anbringen, indem Sie einfach Schritt 4. wiederholen. |
| Dabei können Sie die Einstellungen für die Linie (Stil, Dicke, Farbe) jederzeit ändern (Schritt 3.), bevor Sie diese anbringen (Schritt 4.). |
| 6. | Wenn alles passt, bestätigen Sie mit OK. |
Die Tabellenzellen werden nun mit den entsprechenden Linien versehen.
Vorhandene Umrandungslinien im Dialogfenster bearbeiten oder entfernen
Sie können Linienstil, -dicke und -farbe von vorhandenen Umrandungslinien jederzeit ändern beziehungsweise Linien wieder entfernen. Rufen Sie das Dialogfenster dazu erneut auf und gehen Sie wie folgt vor:
▪Ändern: Um das Aussehen einer Linie zu ändern, nehmen Sie zuerst die gewünschten Einstellungen vor (Linienstil, Liniendicke, Farbe). Dann klicken Sie in der Vorschau auf die Linie (oder ihre Schaltfläche), auf die Sie diese Einstellungen anwenden möchten.
▪Entfernen: Um eine Umrandungslinie zu entfernen, klicken Sie in der Vorschau zwei Mal auf diese Linie (oder auf ihre Schaltfläche). Einmaliges Anklicken bringt die Umrandungslinie an, nochmaliges Anklicken entfernt sie wieder.
| Tipp: Die Schaltfläche Keine oberhalb der Vorschau entfernt alle Linien. |