Mit dem Ribbonbefehl Daten | Gruppe Analyse | Zielwertsuche ![]() können Sie herausfinden, welchen Wert ein bestimmter Bestandteil einer Berechnung annehmen muss, damit ein vorgegebenes Ergebnis herauskommt.
können Sie herausfinden, welchen Wert ein bestimmter Bestandteil einer Berechnung annehmen muss, damit ein vorgegebenes Ergebnis herauskommt.
Hinweis: Bei der Zielwertsuche handelt es sich nicht um "schwarze Magie" oder künstliche Intelligenz, sondern um ein simples mathematisches Näherungsverfahren (Iterationsverfahren) – und wie bei allen Näherungsverfahren muss das Ergebnis nicht unbedingt exakt sein.
Steuern Sie, bevor Sie diesen Befehl aufrufen, mit dem Zellrahmen die Zelle an, in der die Rechenformel enthalten ist.
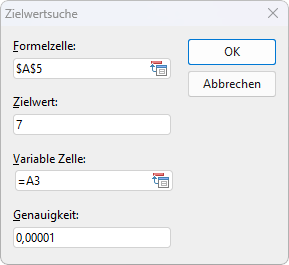
Nach dem Aufrufen des Befehls erscheint ein Dialogfenster. Dieses wird wie folgt bedient:
▪In Formelzelle geben Sie – sofern PlanMaker nicht schon den richtigen Eintrag ermitteln konnte – die Adresse der Zelle mit der Rechenformel ein.
▪In Zielwert tippen Sie das gewünschte Ergebnis ein.
▪In Variable Zelle tippen Sie die Adresse derjenigen Zelle ein, in der PlanMaker so lange verschiedene Werte ausprobieren soll, bis in der Formelzelle das gewünschte Ergebnis steht.
▪Bei Genauigkeit können Sie die Genauigkeit der Annäherung festlegen. PlanMaker wird solange versuchen, Werte anzunähern, bis der Unterschied zum Zielwert kleiner als der Parameter Genauigkeit ist.
Wenn PlanMaker auch nach mehreren Sekunden keinen ausreichend genauen Wert finden kann, so lässt sich dieser nicht durch Näherung ermitteln. PlanMaker bricht die Suche dann ab.
Ein Beispiel
In der weiter unten abgebildeten Tabelle wurde in Zelle A5 die Summenfunktion verwendet, um die Zahlen 1, 2 und 3 in den Zellen A2, A3 und A4 zu addieren. Als Ergebnis in A5 kommt 6 heraus. Wir möchten nun wissen, auf welchen Wert beispielsweise die Zelle A3 geändert werden muss, damit das Ergebnis der Addition 7 ist.
Wir steuern dazu die Zelle mit der Berechnung an, deren Ergebnis wir verändern möchten – hier also die Zelle A5 mit der Summenformel – und rufen die Zielwertsuche auf.
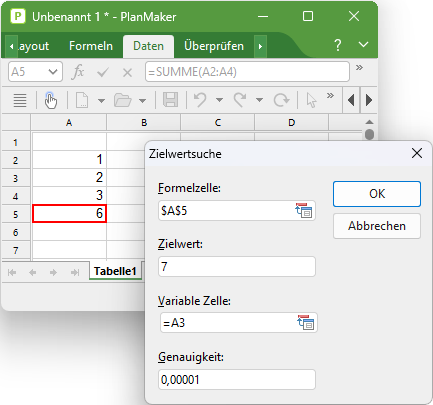
In der Abbildung sehen Sie, wie das Dialogfenster für die Berechnung ausgefüllt werden muss. Nach Ihrem OK startet PlanMaker die Annäherung und meldet das Ergebnis 3 in einem Dialogfenster.
Der Inhalt der Zelle A3 muss also von 2 auf 3 geändert werden, damit die Berechnung das Ergebnis 7 hat. Wenn Sie in dem Dialogfenster auf Übernehmen klicken, wird der gefundene Wert in Zelle A3 übernommen.