If, in the settings, you have selected that you would prefer to use the Ribbon interface instead of Classic menus, the upper area of the program window will look like this on your device:
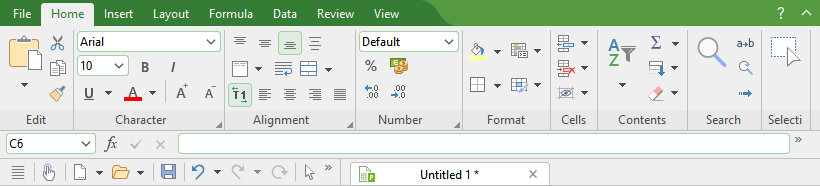
The "Ribbon" and the Quick access toolbar (below)
The ribbon
Ribbons are a modern type of user interface that combines menus and toolbars to simplify the use of the software.
As you can see, the ribbon has several tabs whose tab headers are displayed at the top: File, Home, Insert, etc. Each of these "ribbon tabs" contains logically combined groups (for example, on the ribbon tab Home: Edit, Character, Alignment, etc.) with related commands for a certain task area.
To switch to another ribbon tab, click on its tab header.
Tip: You can also switch between the ribbon tabs with a shortcut key: Use Ctrl+F12 to move to the next tab and Ctrl+Shift+F12 to move to the previous tab. You can also scroll with the middle mouse wheel while pointing to the top bar with the tabs.
Each icon represents a specific command. If you click on it, the corresponding command is chosen. In the group Character on the ribbon tab Home, for example, you will find commands for formatting. You can use them to both read and change the most common text formatting (font, bold, italics, etc.) for table contents.
If you select a section of text or a cell beforehand, formatting changes will affect only the selected part.
To choose a different font, for example, click on the small arrow to the right of the font name to open the list, and then choose a font.
Other icons are switches that you can enable or disable by clicking on them – for example, the B for bold.
There are also split buttons, where you can either click on the icon to directly apply the displayed command or use the corresponding small arrow to the right of the icon to open its dropdown menu. This is the case, for example, when choosing the font color.
Tip: If you hover the mouse cursor over an icon (without clicking), the program will display a text box called a "tooltip", which describes the icon's function. This requires Show tooltips to have been enabled in the settings.
The group arrows![]() in the bottom right corner of each command group indicate that there are other options and commands available for that group. Simply click on this arrow to open the dialog box belonging to the group, where you can make further settings.
in the bottom right corner of each command group indicate that there are other options and commands available for that group. Simply click on this arrow to open the dialog box belonging to the group, where you can make further settings.
The Quick access toolbar
The Quick access toolbar is displayed below the ribbon. It provides a selection of frequently used commands.
![]()
▪Touch mode
| If you enable this button, all icons in the ribbon will be slightly enlarged. This is useful when operating the software with your finger (for example, on a tablet). |
▪Dark/light document mode (only available in NX Home and NX Universal)
| Switch between the usual white or a dark display of the worksheets. |
▪Create a new file
| This button opens a new document. For more information, see Starting a new document. |
▪Open a file
| This button opens an existing document. For more information, see Opening a document. |
▪Save file
| This button saves the document that is open in the current window. For more information, see Saving a document. |
▪Undo
| This button undoes the last change made to the current document. You can also choose this command several times in succession, see Undoing changes. |
▪Redo
| This button restores the last undone change(s). For more information, see Undoing changes. |
▪Repeat last command
| This button repeats the execution of the last command chosen with exactly the same settings. For more information, see Repeating commands. |
▪Object mode
| Switch between edit and object mode to make it easier to edit either cells or objects. For more information, see Object mode. |
To the right of the Quick access toolbar, there is a double arrow ![]() . You can use its menu to add/remove common buttons directly from the Quick access toolbar. You can also change the position of the Quick access toolbar here and add additional icons via the command Customize (for Quick access toolbar and ribbon, see below).
. You can use its menu to add/remove common buttons directly from the Quick access toolbar. You can also change the position of the Quick access toolbar here and add additional icons via the command Customize (for Quick access toolbar and ribbon, see below).
To the left of the Quick access toolbar, you will find the "hamburger-menu" ![]() . Even if you have selected the "Ribbon" as the user interface, the "hamburger menu" is still available in the Quick access toolbar in case you would like to access the menu commands of the classic menu interface.
. Even if you have selected the "Ribbon" as the user interface, the "hamburger menu" is still available in the Quick access toolbar in case you would like to access the menu commands of the classic menu interface.
Creating your own ribbon and Quick access toolbar
You can change the ribbon and the Quick access toolbar at will and add additional icons. To do so, either choose File | Customize in the ribbon or right-click on a free space in the ribbon. In the following menu, you will find the entries Customize ribbon or Customize Quick access toolbar to open a corresponding dialog box.
You can also hide the ribbon display completely (Minimize ribbon) or change the position of the Quick access toolbar.
For more information, see Customizing the ribbon.