On the Options tab of the dialog box Page setup you can make settings that affect the printout of the current worksheet.
To do so, open the dialog box on the ribbon tab Layout | group Page setup with the group arrow![]() in the bottom right corner and switch to the Options tab.
in the bottom right corner and switch to the Options tab.
Alternatively you can open the dialog box with the ribbon command File | group Print | Page setup.
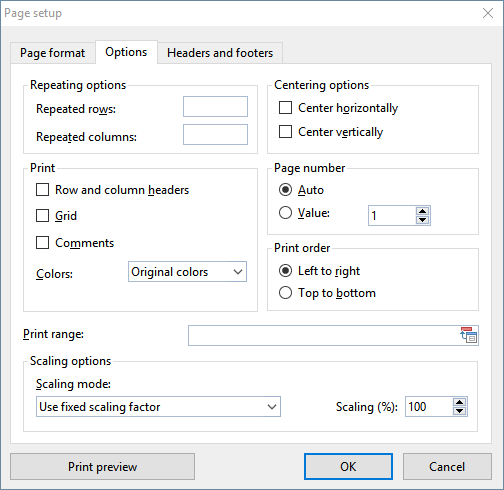
You will find the following settings here:
Repeated rows/Repeated columns
If the worksheet contains row labels or column labels, and you want them to be repeated on all printed pages, enter them here.
Use the following notation: FirstRow:LastRow (or FirstColumn:LastColumn, respectively)
For example, if you have created a table containing a large list of data, with a heading placed in the first row, enter 1:1 in the Repeated rows box to have this row repeated on every page of the printout.
If, on the other hand, you want columns A to C to be repeated on each page, enter A:C in Repeated columns.
Check any of these options to include the following table components in the printout:
▪Row and column headers (row headers are located left of the table and labeled 1, 2, 3, etc. Column headers are located above the table and labeled A, B, C, etc.)
▪Grid (the gray gridlines between the cells)
▪Comments (comments applied to cells with the ribbon command Insert | Comment)
Additionally, you can use the Colors option to specify if the printout should be rendered in color:
▪Original colors: The printout is rendered in its original colors.
▪Grayscale: Colored text is rendered in black/white, colored objects (pictures, charts, etc.) are converted to shades of gray.
▪Outlines only: Colored text is rendered in black/white, colored objects are reduced to their outline in black/white.
Centering options
If Center horizontally is enabled, the worksheet's content will be horizontally centered on the page when printed.
If Center vertically is enabled, the worksheet's content will be vertically centered on the page when printed.
Page number
Allows you to modify the starting number for page numbers:
Auto: Pages are numbered starting with 1.
Value: Pages are numbered starting with the specified value.
Tip: To add page numbers to a worksheet, insert a Page number field into the header or footer (see next section).
Print order
Lets you specify in which order worksheets larger than a page will be printed:
▪Left to right
| Print from left to right, then from top to bottom. |
▪Top to bottom
| Print from top to bottom, then from left to right. |
Print range
Here you can define a print range for the current worksheet.
When a print range is defined, only the cells inside this cell range will appear when the worksheet is output on a printer. The rest of the sheet will be omitted.
By default, this input field is empty, meaning that no print range is defined – so the entire worksheet will be printed. When you type in a cell range (or the name of a named cell range), from now on only this range will appear in the output when you print the worksheet.
A print range can be defined individually for each worksheet of the document.
Important: When you save a document, this setting will be stored in the document permanently. Thus, when you open and print this document once more in the future, the output will still be restricted to the specified print range. To have the entire worksheet printed, simply empty the Print range input field in this dialog. This will remove the print range.
Tip for working with print ranges:
Alternatively, there is a slightly more convenient method: You can also define a print range for a worksheet by selecting the desired cell range and then choosing the Define print range command directly from the ribbon tab Layout | group Page setup.
To do this, either click on the icon itself – or click on the icon's small arrow and select the Define print range command from the dropdown menu. If you select Remove print range here, you can remove the print range again.
Note: To ensure that only the defined print range is printed, the option Ignore print range must be disabled in the dialog box of the command File | Print (this is the default setting, see Printing a document).
Tip for checking the print range:
To visually check the selected print range, you can use the option Page break preview (not available in SoftMaker FreeOffice) on the ribbon tab View. The selected print range is indicated by the white area and can be further adjusted by dragging the wrap lines with the mouse. For more information, see Adjusting page breaks manually.
Scaling options
These options enable you to scale printouts of the document up or down.
By default, a fixed scaling factor of 100% is set (i.e. the original size is used).
To change the scaling, first select a Scaling mode, then set the desired value, as follows:
▪Use fixed scaling factor: Here you can set the scaling factor manually (in percent). Only values between 20 and 200 percent are valid. For example, if you set the scaling factor to 50%, the printout will be scaled down to half its original size. If you set it to 200%, the printout will be doubled in size.
In the other 4 scaling modes, the scaling factor is calculated automatically according to your settings:
▪Specify height in pages: Here you specify the desired height of the printout (in pages). PlanMaker will determine the suitable scaling factor automatically.
▪Specify width in pages: Here you specify the desired width of the printout.
▪Specify height and width in pages: Here you specify the maximum height and width of the printout.
▪Specify number of pages in total: Here you specify how many pages the printout should have in total.
Note: PlanMaker does not allow the automatically determined scaling factor to fall below a value of 20%. If this limit is under-run, PlanMaker uses a scaling factor of 20%. The same goes for the maximum value of 200%.