FreeOffice: Das Feature Datenkonsolidierung ist in SoftMaker FreeOffice nicht enthalten.
Wie in der Einleitung des Abschnitts Konsolidieren von Daten erläutert, können Sie mit dem Befehl Datenkonsolidierung Daten aus einem oder mehreren Zellbereichen konsolidieren – diese Daten also auswerten und beispielsweise die Summe der einzelnen Daten ermitteln.
Im einfachsten Fall werden Daten anhand ihrer Position konsolidiert. Dies funktioniert wie folgt:
Sie haben z.B. drei "Quellbereiche", die alle identisch aufgebaut und gleich groß sind. In jedem der Bereiche befinden sich die einzelnen Daten also jeweils an der gleichen (relativen) Position.
Beim Konsolidieren wird nun die erste Zelle (links oben) im ersten Bereich zur ersten Zelle im zweiten und dritten Bereich addiert. Das Ergebnis erscheint als erste Zelle im "Zielbereich". Dann wird das gleiche mit allen anderen Zellen in den Quellbereichen durchgeführt.
Beispiel
Die Tageserlöse zweier Obstläden sollen, aufgeteilt nach Obstsorten, mittels Summenfunktion konsolidiert werden.
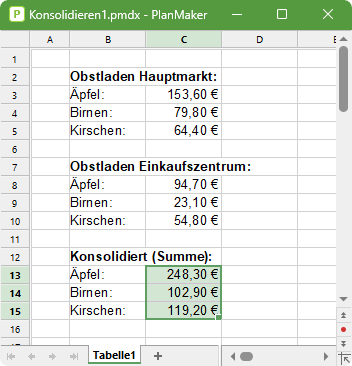
Dazu wurden die Erlöse der beiden Läden in eine Tabelle eingetragen. In der Abbildung sieht man diese Daten in den Zellbereichen C3:C5 und C8:C10.
Dann wurde der Befehl Datenkonsolidierung aufgerufen und diese beiden Bereiche als Quellbereiche hinzugefügt. Der Zielbereich wurde auf C13:C15 gesetzt (in der Abbildung selektiert) und die Konsolidierung gestartet.
Ergebnis: Im Zielbereich erscheinen die Summen der Tageserlöse (ebenfalls wieder pro Obstsorte, genau wie in den Quellbereichen).
Durchführen der Konsolidierung
Um Daten anhand ihrer Position zu konsolidieren, gehen Sie im Einzelnen wie folgt vor:
| 1. | Tragen Sie die zu konsolidierenden Daten in einzelne Zellbereiche ein, die allesamt gleich aufgebaut sind. Die Daten müssen also in jedem dieser Bereiche gleich angeordnet sein. |
| Die einzelnen Zellbereiche können sich alle auf dem gleichen Arbeitsblatt, in mehreren Arbeitsblättern oder sogar in mehreren unterschiedlichen Dokumenten befinden. |
| 2. | Rufen Sie den Ribbonbefehl Daten | Gruppe Analyse | Datenkonsolidierung |
| 3. | Klicken Sie in das Eingabefeld Quellbereiche. Tragen Sie dort die Adresse des ersten Zellbereichs mit den zu konsolidierenden Daten ein. (Siehe auch Anmerkungen weiter unten.) |
| Tipp: Alternativ können Sie auch vom geöffneten Dialogfenster aus direkt in die Tabelle klicken und den Zellbereich dort einfach mit der Maus markieren, um ihn in das Dialogfenster zu übertragen. |
| 4. | Klicken Sie auf die Schaltfläche Hinzufügen. |
| 5. | Um weitere Zellbereiche zu den Quellbereichen hinzuzufügen, wiederholen Sie die Schritte 3. und 4. |
| 6. | Tragen Sie bei Zielbereich die Adresse des Zellbereichs ein, in dem das Ergebnis der Konsolidierung erscheinen soll. |
| Tipp: Es genügt, die Adresse der Zelle anzugeben, in der sich die linke obere Ecke des Zielbereichs befinden soll. PlanMaker ermittelt die korrekte Größe dann automatisch. |
| Tipp: Sie können die gewünschte Zelle auch einfach direkt in der Tabelle anklicken, um ihre Adresse in das Dialogfenster zu übertragen. |
| 7. | Wählen Sie bei Funktion, welche Rechenfunktion für die Konsolidierung verwenden werden soll. |
| 8. | Die Optionen Beschriftung in... müssen bei dieser Art der Konsolidierung unbedingt ausgeschaltet bleiben. (Mehr zu diesen Optionen im Abschnitt Konsolidieren von Daten anhand ihrer Beschriftungen.) |
| 9. | Klicken Sie auf Anwenden, um den Vorgang zu starten. |
Die Daten aus den Quellbereichen werden nun mit der gewählten Rechenfunktion konsolidiert, und das Ergebnis wird im Zielbereich eingefügt.
Hinweis: Das Ergebnis der Konsolidierung wird in Form von festen Zahlenwerten eingefügt. Diese werden nicht aktualisiert, wenn sich an den Werten in den Quellbereichen etwas ändert.
Dieser Befehl ist also in erster Linie dann nützlich, wenn man den aktuellen Stand der Daten auswerten und Änderungen nicht mehr berücksichtigen möchte (z.B. bei Monatsberichten). Siehe auch Abschnitt Bearbeiten und Aktualisieren von Konsolidierungen.
Anmerkungen zum Festlegen der Quellbereiche
Wenn Sie im oben beschrieben Dialogfenster in das Eingabefeld Quellbereiche klicken, haben Sie folgende Möglichkeiten, einen Quellbereich hinzuzufügen:
▪Quellbereich im aktuellen Arbeitsblatt
| Wenn Sie einen Zellbereich zu den Quellbereichen hinzufügen möchten, der sich im aktuellen Arbeitsblatt befindet, geben Sie einfach dessen Adresse oder Namen ein. |
| Beispiel: D2:G5 |
| Tipp: Alternativ können Sie auch vom geöffneten Dialogfenster aus direkt in die Tabelle klicken und den Zellbereich dort einfach mit der Maus markieren. |
▪Quellbereich in einem anderen Arbeitsblatt
| Wenn Sie einen Zellbereich hinzufügen möchten, der sich in einem anderen Arbeitsblatt befindet, stellen Sie der Adresse wie üblich den Namen des Arbeitsblatts und ein Ausrufezeichen voran. |
| Beispiel: Tabelle3!D2:G5 |
| Tipp: Auch hier können Sie den Zellbereich einfach mit der Maus markieren. Klicken Sie zuvor im Arbeitsblattregister auf das gewünschte Arbeitsblatt. |
▪Quellbereich in einem anderen Dokument
| Wenn Sie einen Zellbereich hinzufügen möchten, der sich in einem anderen Dokument befindet, tragen Sie dessen Adresse so ein, wie es im Abschnitt Externe Zellbezüge beschrieben wurde. |
| Beispiel: 'C:\Mein Verzeichnis\[Meine Arbeitsmappe.pmdx]Tabelle3'!D2:G5 |
| Tipp: Den ersten Teil der Adresse, der den Pfad und Dateinamen enthält, brauchen Sie nicht von Hand einzugeben. Klicken Sie einfach auf die Schaltfläche Datei, worauf ein Dateidialog erscheint, in dem Sie die gewünschte Datei auswählen können. |
Vergessen Sie nicht, nach dem Eingeben der Adresse für einen Quellbereich jeweils auf Hinzufügen zu klicken.