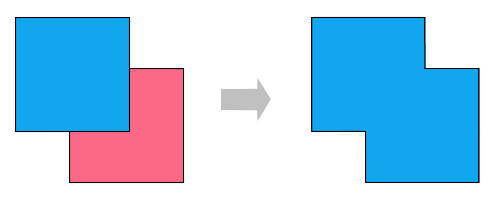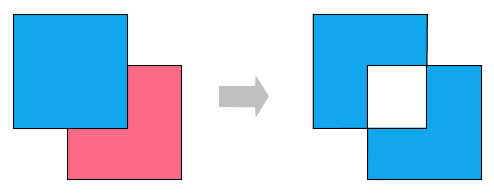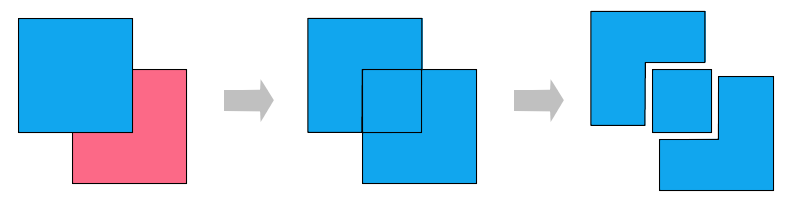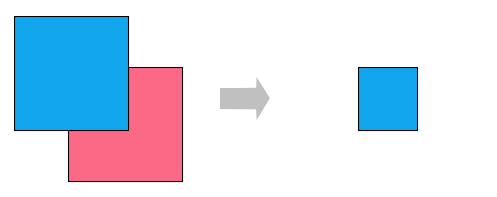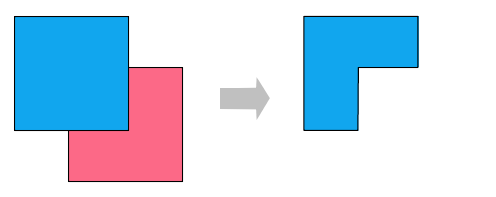FreeOffice: The Combine objects feature is not included in SoftMaker FreeOffice.
Note: This feature is only available for drawings and text frames; it is not possible for other types of objects.
In PlanMaker, you can combine two or more shapes into one overall shape using the command Combine objects  , and different variants of the merge can be selected. This allows you to quickly create individual drawing objects.
, and different variants of the merge can be selected. This allows you to quickly create individual drawing objects.
Important: The new overall shape always assumes the formatting of the first selected object.
Proceed as follows:
| 1. | Select two or more objects (drawings/text frames) that you want to combine. |
| To do so, click on the objects successively while holding down the Shift keyñ. |
| Alternatively: Switch to Object mode  and drag a rectangle around all objects to be selected while holding down the mouse button. and drag a rectangle around all objects to be selected while holding down the mouse button. |
| 2. | Choose the command Combine objects  (in the group Edit) on the contextual ribbon tab Object. (in the group Edit) on the contextual ribbon tab Object. |
| Alternatively, you will find the command in the context menu after right-clicking on the selected objects. |
| 3. | In the dropdown menu, select the desired variant for combining the objects (see below). |
Variants of the command "Combine objects"
As mentioned at the start, the first selected object is the reference object whose formatting will be applied to the new overall shape when each variant of the command Combine objects is chosen. This is the fill color, for example, in the following illustrations.
The following variants are available:
▪Union
| This option creates a new common shape with a consistent outer contour of all selected shapes: |
▪Combine
| The non-overlapping parts of the shapes are preserved, while the overlapping areas become transparent: |
▪Fragment
| New separate shapes are formed along the intersecting lines of overlapping shapes. These can then be moved individually – as shown on the far right in the following figure: |
▪Intersect
| This is the counterpart to Combine. Only the overlapping area is preserved, and the non-overlapping areas disappear: |
▪Subtract
| The overlapping areas are removed from the first selected shape, and the following selected shapes themselves disappear: |
You can move the new shape like a "normal" object, resize it, add text to it, etc. There are also black corners or vertices that allow you to customize the contours of the shape. For more information, see the next section Editing shapes retroactively).
![]() , and different variants of the merge can be selected. This allows you to quickly create individual drawing objects.
, and different variants of the merge can be selected. This allows you to quickly create individual drawing objects.