On the ribbon tab Home | group Number, you can change the number format of cells.
The number format determines how numbers are represented in these cells. If, for example, you enter the number 12.3456 in a cell and then apply one of the "Currency" number formats to it, the number will be displayed with the selected currency symbol and rounded to two decimal places (e.g. as €12.35).
Note: Numbers will only be displayed rounded, but they are actually not rounded. However, they still retain all of their decimal places. To actually round numbers, use arithmetic functions like the ROUND function.
To change number formats of cells, you can either simply use the buttons of the command group Number directly or open the dialog box of the command group Number ![]() for additional options.
for additional options.
Applying common number formats directly via the buttons of the command group "Number"
Common number formats can be used via the buttons of the ribbon tab Home | group Number.
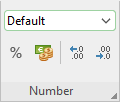
Here, you have the following options:
▪In the top dropdown list, you will find different categories of number formats such as Default, Currency, Accounting, etc. You can apply these directly via a mouse click. For detailed descriptions of the individual formats, see List of number formats.
| If you would like to change additional settings, select More in this dropdown list to open the dialog box with additional options (see below). |
▪You can use the icon ![]() to display a number directly as a percentage (multiplied by 100). Click on this icon again to return to the default value.
to display a number directly as a percentage (multiplied by 100). Click on this icon again to return to the default value.
▪You can use the icon ![]() to quickly convert a number into a currency value, for example, Dollar. Click on this icon again to return to the default value.
to quickly convert a number into a currency value, for example, Dollar. Click on this icon again to return to the default value.
▪With the two icons ![]() and
and ![]() , you can easily increase or decrease the number of decimal places (the numbers will only be displayed rounded, but they actually retain all of their decimal places).
, you can easily increase or decrease the number of decimal places (the numbers will only be displayed rounded, but they actually retain all of their decimal places).
Additional options: Via the dialog box of the command group "Number"
For advanced options (for example, custom number formats), use the dialog box. To do so, click on the group arrow![]() in the bottom right corner of the ribbon tab Home | group Number.
in the bottom right corner of the ribbon tab Home | group Number.
Alternatively: Right-click to open the context menu and select the entry Cell.
In the following dialog box, switch to the Number format tab.
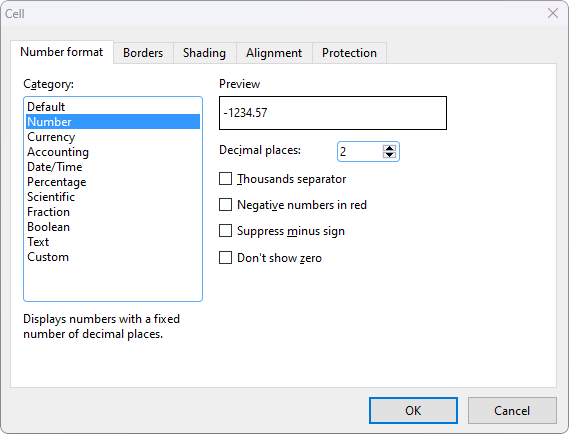 |
The following settings are available in the dialog box:
▪Category
| Here, you can select the desired type of number format. For more information on the individual formats, see List of number formats. |
▪Format
| Some number formats also have several subtypes from which to choose. Select the desired subtype in this list. |
▪Decimal places
| Some formats allow you to specify the number of decimal places to be displayed. |
| Note: Numbers will only be displayed rounded, but they are actually not rounded. However, they still retain all of their decimal places. |
▪Thousands separator
| Some formats allow you to specify if numbers should be displayed with thousands separators (for example, 5,000,000) or without (for example, 5000000). |
▪Negative numbers in red
| Some formats allow you to specify if negative numbers should be displayed in red. |
▪Suppress minus sign
| Some formats allow you to specify if the minus sign of negative numbers should be suppressed. |
▪Don't show zero
| Some formats allow you to specify if the content of cells containing the number zero should be suppressed. |
When you confirm with OK, the numbers in the selected cells will be formatted accordingly.